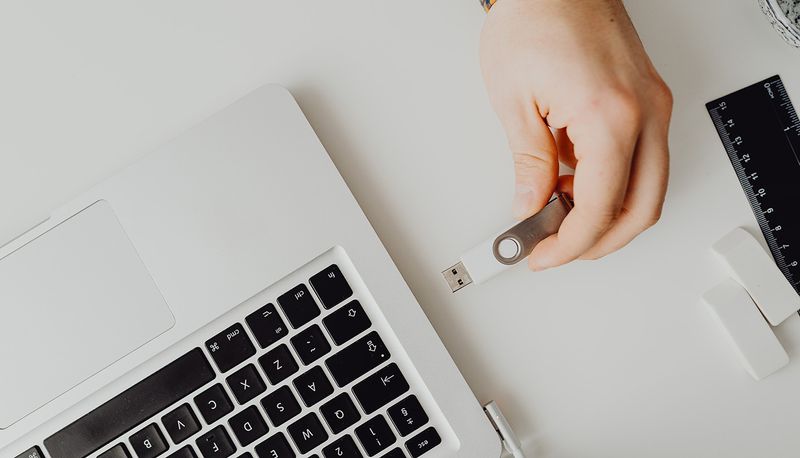Aunque las implementaciones para subir de categoría funcionan mejor cuando están planificadas, no siempre podemos elegir cuándo pueda suceder. Si la Ley de Murphy tiene algo que decir al respecto, puede que haya ocasiones en las que tengamos que actualizar o, peor aún, restaurar macOS, cuando el acceso a Internet sea irregular o simplemente no esté disponible.
Las razones por las que esto ocurra pueden variar, pero lo que es seguro es que quedarse tirado sin su Mac cuando más lo necesite y sin acceso a recursos en línea o a IT para restaurarlo no tiene por qué ser la terrible situación que parece con un poco de preparación.
Al igual que los usuarios que trabajan en remoto o en entornos híbridos se han acostumbrado a llevar consigo los accesorios que necesitan para ser más productivos, una pequeña herramienta que muchos usuarios móviles ya llevan consigo y unos 20 minutos de tiempo es todo lo que se necesita para crear su propia unidad USB instaladora con la última versión de macOS.
Si alguna vez usted (o algún colega) se ven una situación en la que haya que restaurar macOS, en un apuro, se puede utilizar el instalador USB para reinstalar (y/o actualizar) macOS sobre la marcha. Una vez restablecido, puede volver a conectar su Mac a Internet para volver a inscribirse fácilmente por medio de su solución MDM preferida y recuperar la accesibilidad a las apps, datos y recursos de la empresa.
Antes de pasar al proceso sencillo, tenemos algunos requisitos que necesitaremos para asegurarnos de que el proceso de creación del instalador se realice correctamente:
- Unidad flash USB (con al menos 16 GB de espacio de almacenamiento)
- App instaladora de macOS (Install macOS Ventura.app)
- Acceso de administrador a una Mac
Descargo de responsabilidad: Antes de empezar, es importante tener en cuenta que este proceso está pensado para que lo realice beforeantes de que su Mac tenga un problema que requiera que se actualice o restaure, no después, ya que podría ser demasiado tarde.
Descargue Install macOS Ventura.app
Aunque esta guía se basará en el proceso para macOS Ventura, el proceso es compatible con todas las versiones de macOS y OS X, desde El Capitán.
1. Ejecute Terminal e introduzca el siguiente comando para determinar una lista de los instaladores disponibles para su Mac:
softwareupdate --list-full-installers
2. El comando mostrará una lista similar a la siguiente, con el nombre del sistema operativo, la versión, el tamaño y la compilación.
Software Update found the following full installers: * Title: macOS Ventura, Version: 13.0, Size: 11866804KiB, Build: 22A380, Deferred: NO * Title: macOS Monterey, Version: 12.6.1, Size: 12108491KiB, Build: 21G217, Deferred: NO * Title: macOS Monterey, Version: 12.6, Size: 12104042KiB, Build: 21G115, Deferred: NO * Title: macOS Monterey, Version: 12.5.1, Size: 12114929KiB, Build: 21G83, Deferred: NO * Title: macOS Monterey, Version: 12.5, Size: 12112497KiB, Build: 21G72, Deferred: NO * Title: macOS Big Sur, Version: 11.7.1, Size: 12119247KiB, Build: 20G918, Deferred: NO * Title: macOS Big Sur, Version: 11.7, Size: 12118755KiB, Build: 20G817, Deferred: NO * Title: macOS Big Sur, Version: 11.6.8, Size: 12118851KiB, Build: 20G730, Deferred: NO * Title: macOS Big Sur, Version: 11.6.6, Size: 12121263KiB, Build: 20G624, Deferred: NO * Title: macOS Big Sur, Version: 11.6.5, Size: 12121404KiB, Build: 20G527, Deferred: NO * Title: macOS Big Sur, Version: 11.6.4, Size: 12147782KiB, Build: 20G417, Deferred: NO * Title: macOS Big Sur, Version: 11.6.3, Size: 12143674KiB, Build: 20G415, Deferred: NO * Title: macOS Big Sur, Version: 11.6.2, Size: 12141944KiB, Build: 20G314, Deferred: NO * Title: macOS Big Sur, Version: 11.6.1, Size: 12137180KiB, Build: 20G224, Deferred: NO * Title: macOS Big Sur, Version: 11.5.2, Size: 12149332KiB, Build: 20G95, Deferred: NO
3. Localice el nombre de la versión de macOS que desee descargar y preste mucha atención al número de versión, ya que lo necesitaremos para el siguiente comando (p. ej., macOS Ventura 13.0). A continuación, introduzca el siguiente comando para comenzar las descargas:
softwareupdate --fetch-full-installer --full-installer-version 13.0
NoteNota: Si se ejecuta correctamente, el comando comenzará a descargar la versión completa del instalador, no el instalador parcial que normalmente se obtiene al pasar por la Mac App Store. Se mostrará un porcentaje de finalización en tiempo real y el instalador se guardará en el directorio "/Aplicaciones" al terminar.
Creación del instalador USB
1. Con la app instaladora totalmente descargada, estará listo para empezar a crear su instalador en la USB. Inserta la memoria USB en su Mac para que quede montada. Anote el nombre del volumen asignado a la unidad USB, ya que es necesario para el siguiente paso.
2. Vuelva a la Terminal e introduzca el siguiente comando para iniciar el proceso de formatear la memoria USB y copiar los archivos necesarios para instalar macOS Ventura:
sudo /Applications/Install\ macOS\ Ventura.app/Contents/Resources/createinstallmedia --volume /Volumes/VolumeName
3. Introduzca su contraseña de administrador para ejecutar el comando con privilegios de administrador.
4. Si desea que se le pida que confirme el borrado de la unidad USB, seleccione "Y" y, a continuación, "Intro" para aprobarlo. De otra forma, añada --nointeraction--nointeraction al comando anterior para desmontar silenciosamente la unidad USB y formatearla con el formato APFS necesario para alojar los archivos del instalador.
5. Una vez finalizado el formateo, el comando copiará los archivos del instalador, mostrando un porcentaje de finalización para mantenerle informado.
6. Por último, el comando hace que el disco sea de arranque y copie los archivos de arranque necesarios, antes de volver a la pantalla de consulta indicando que se ha completado con el mensaje "Install media now available at '/Volumes/Install macOS Ventura'" (Los medios de instalación ya están disponibles en '/Volúmenes/Instalar macOS Ventura').
7. Expulse el volumen recién creado de la unidad USB de instalación y guárdelo de forma segura por si lo necesita en el futuro.
Instalación de macOS Ventura sin conexión desde una USB
Puesto que existen dos versiones de hardware Apple —los que están basadas en Intel y los modelos Apple Silicon más recientes—, los pasos para restaurar su Mac desde la USB variarán ligeramente entre una y otra versión, pero aquí cubriremos ambas.
Mac con procesador Intel
- Con la Mac apagada, inserte la unidad USB de instalación recién creada y encienda la Mac manteniendo pulsada la tecla Opción.
- Mantenga pulsada la tecla Opción hasta que aparezca la pantalla de opciones de arranque, mostrando iconos para cada opción de arranque (p. ej., el icono del disco duro para el volumen del sistema, icono USB para el instalador USB de arranque e icono DVD para la unidad óptica, si está presente). Si, en cambio, se presenta una contraseña, se habilita una contraseña de firmware que debe introducir primero correctamente antes de que se le permita continuar.
- Una vez en la pantalla de opciones de arranque, seleccione el icono USB que representa la unidad USB de instalación y pulse "Intro" para continuar.
- Si se le pide, selecciona el idioma que desee.
- A continuación, se cargará el entorno del instalador. Seleccione Utilidades | Instalar macOS y, a continuación, Continuar. Siga las instrucciones que aparecen en pantalla para actualizar/restaurar macOS en su Mac como lo haría normalmente.
Mac basados en Apple Silicon
- Con la Mac apagada, inserte la unidad USB de instalación recién creada y encienda la Mac mientras mantiene pulsado el botón de encendido.
- Mantenga pulsado el botón de encendido hasta que aparezca la pantalla de opciones de arranque, mostrando iconos para cada opción de arranque (p. ej., el icono del disco duro para el volumen del sistema, icono USB para el instalador USB de arranque y el icono DVD para la unidad óptica, si está presente). Si, en cambio, se presenta una contraseña, se habilita una contraseña de firmware que debe introducir primero correctamente antes de que se te permita continuar.
- Una vez en la pantalla de opciones de arranque, seleccione el icono "Instalar macOS Ventura" y, a continuación, seleccione "Continuar" para seguir adelante.
- Después, se cargará el entorno del instalador del macOS. Siga las instrucciones en pantalla para actualizar/restaurar el macOS en su Mac como lo haría normalmente.
Una vez completado el proceso de instalación de macOS, su Mac se reiniciará y aparecerá la pantalla de bienvenida, que le permitirá a usted (o a sus usuarios) terminar de configurar su Mac, incluyendo la inscripción de su dispositivo en su solución MDM para aprovisionar los ajustes de configuración, instalar apps y activar la seguridad de la terminal.
Tal vez haya probado el resto... ¿por qué no probar lo mejor?
¡Benefíciese de las ventajas de la mejor solución de administración de dispositivos de Jamf!
por categoría:
Acceda a las tendencias del mercado, las actualizaciones de Apple y las noticias de Jamf recibidas directamente en su bandeja de entrada.
Para saber más sobre cómo recopilamos, usamos, compartimos, transferimos y almacenamos su información, consulte nuestra Política de privacidad.