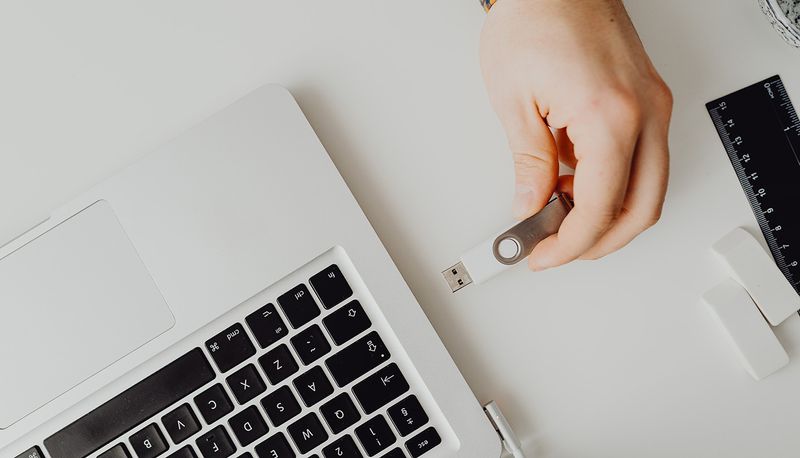アップグレードは計画的に行うのがベストですが、人生というのはいつ何が起こるかわからないものです。マーフィーの法則というものが本当にあるのなら、インターネットが不安定であったり、またはまったく利用できないタイミングで、macOSのアップグレードや、最悪の場合、復元が必要になるかもしれません。
このような事態が発生する理由はさまざまですが、確かなのは、本当に必要なときにMacが使えなかったり、復元に必要なオンラインリソースやITの助けを利用できないまま立ち往生してしてしまったりという事態は、ちょっとした準備をしておくだけで、そこまで酷いものにならずに済むということです。
リモートワークやハイブリッド環境で働くユーザは、生産的に働くために必要な各種アクセサリを携帯することに慣れています。そこで、多くのモバイルユーザがすでに携帯している小さなUSBドライブにmacOSの最新バージョンを搭載しておき、自分だけのUSBインストーラドライブを用意しておくというのはどうでしょうか?(かかる時間はたったの20分ほどです)
あなたや同僚が万が一、macOSの復元が必要な状況に陥った場合、USBインストーラがあれば、すぐにその場でmacOSの再インストール(またはアップグレード)を行うことができます。復元後は、Macをインターネットに再接続すれば、すぐにご利用のMDMソリューションに再登録されるので、業務用のアプリやデータ、リソースへのアクセスを取り戻すことができます。
インストーラの作成は比較的シンプルですが、作業を始める前に以下のものが必要になります。
- USBフラッシュドライブ(16GB以上のメモリ容量があるもの)
- macOSインストーラアプリ(例えばmacOS Ventura.app)
- Macの管理者権限
免責事項:このプロセスは、Macに問題が発生してアップグレードや修復が必要になる前に行うことを想定しています。このような事態が発生した後で行っても効果がありませんので、ご了承ください。
Install macOS Ventura.app のダウンロード
ここではmacOS Venturaを例に取って説明しますが、このプロセスはEl Capitan以降のすべてのバージョンのmacOSとOS Xに共通します。
1. 利用可能なインストーラの一覧を確認するために、ターミナルを起動して以下のコマンドを入力します。
softwareupdate --list-full-installers
2. コマンドを実行すると、OS名、バージョン、サイズ、ビルドを含む、以下の情報が表示されます。
Software Update found the following full installers: * Title: macOS Ventura, Version: 13.0, Size: 11866804KiB, Build: 22A380, Deferred: NO * Title: macOS Monterey, Version: 12.6.1, Size: 12108491KiB, Build: 21G217, Deferred: NO * Title: macOS Monterey, Version: 12.6, Size: 12104042KiB, Build: 21G115, Deferred: NO * Title: macOS Monterey, Version: 12.5.1, Size: 12114929KiB, Build: 21G83, Deferred: NO * Title: macOS Monterey, Version: 12.5, Size: 12112497KiB, Build: 21G72, Deferred: NO * Title: macOS Big Sur, Version: 11.7.1, Size: 12119247KiB, Build: 20G918, Deferred: NO * Title: macOS Big Sur, Version: 11.7, Size: 12118755KiB, Build: 20G817, Deferred: NO * Title: macOS Big Sur, Version: 11.6.8, Size: 12118851KiB, Build: 20G730, Deferred: NO * Title: macOS Big Sur, Version: 11.6.6, Size: 12121263KiB, Build: 20G624, Deferred: NO * Title: macOS Big Sur, Version: 11.6.5, Size: 12121404KiB, Build: 20G527, Deferred: NO * Title: macOS Big Sur, Version: 11.6.4, Size: 12147782KiB, Build: 20G417, Deferred: NO * Title: macOS Big Sur, Version: 11.6.3, Size: 12143674KiB, Build: 20G415, Deferred: NO * Title: macOS Big Sur, Version: 11.6.2, Size: 12141944KiB, Build: 20G314, Deferred: NO * Title: macOS Big Sur, Version: 11.6.1, Size: 12137180KiB, Build: 20G224, Deferred: NO * Title: macOS Big Sur, Version: 11.5.2, Size: 12149332KiB, Build: 20G95, Deferred: NO
3. ダウンロードしたいmacOSのバージョン名を見つけ、そのバージョン番号に注目します(例:macOS Ventura 13.0)。このバージョン番号を含めた以下のコマンドを入力し、ダウンロードを開始します。
softwareupdate --fetch-full-installer --full-installer-version 13.0
注意:コマンドが正しく実行された場合、Mac App Store経由で通常ダウンロードされる部分的なインストーラではなく、フルバージョンのインストーラがダウンロードされます。 ダウンロードの進捗状況はリアルタイムで表示され、完了すると「/Applications」フォルダに保存されます。
USBインストーラを作成する
1. インストーラアプリのダウンロードが完了したら、USBインストーラの作成を開始します。まずはUSBフラッシュドライブをマウントするために、Macに挿入します。ここで、USBドライブに割り当てたボリューム名をメモしておいてください(次のステップで必要になります)
2. ターミナルに戻り、USBフラッシュドライブを初期化し、macOS Venturaをインストールするために必要なファイルをコピーするために、以下のコマンドを入力します
sudo /Applications/Install\ macOS\ Ventura.app/Contents/Resources/createinstallmedia --volume /Volumes/VolumeName
3. 管理者パスワードを入力し、管理者権限でコマンドを実行します
4. USBドライブの消去を確認するメッセージを表示したい場合は、「Y」を選択し、「Enter」で承認します。そうでない場合は、上記のコマンドに --nointeraction を追加して、そのままUSBドライブをアンマウントし、インストーラファイルをホストするのに必要なAPFSフォーマットで初期化します
5. 初期化が完了したら、インストーラファイルのコピーが開始され、進捗が表示されます
6. USBフラッシュディスクが起動可能な状態になり、必要な起動ファイルがコピーされたら、インストールメディアが /Volumes/Install macOS Ventura から利用可能であることを示すメッセージが表示されます
7. USBインストーラを取り外し、将来必要になったときのために安全に保管しておきましょう
USBインストーラを使ってmacOS Venturaをオフラインでインストールする
Appleのハードウェアには、Intelベースのものと最新のAppleシリコンモデルの2つのバージョンが存在します。USBからMacを復元する手順はこれらのバージョンで若干異なりますが、ここでは両方を取り上げます。
IntelベースのMac
- Macの電源を切った状態でUSBインストーラを挿入し、Optionキーを押しながら電源を入れます
- Optionキーを押したまま、起動オプションが表示されるのを待ちます。例えば、ハードディスクのアイコン(システムボリューム)、USBのアイコン(USBインストーラ)、DVDのアイコン(光学ドライブがある場合)などが表示されるはずです。ここでパスワードの入力が求められた場合は、ファームウェアパスワードが有効になり、正しく入力しないと先に進めなくなります
- 起動オプション画面が表示されたら、USBアイコンを選択してReturnキーを押します
- 言語の選択画面が表示される場合は、言語を選択します
- 「ユーティリティ」ウインドウが表示されたら、「macOS をインストール」を選択し、「続ける」をクリックします。画面の指示に従って、通常と同じようにMacのmacOSをアップグレードまたは復元します
Appleシリコン搭載のMac
- Macの電源を切った状態でUSBインストーラを挿入します
- 電源ボタンを押したまま起動オプションが表示されるのを待ちます。例えば、ハードディスクのアイコン(システムボリューム)、USBのアイコン(USBインストーラ)、DVDのアイコン(光学ドライブがある場合)などが表示されるはずです。ここでパスワードの入力が求められた場合は、ファームウェアパスワードが有効になり、正しく入力しないと先に進めなくなります
- 起動オプション画面が表示されたら、「macOS Venturaをインストール」を選択し、「続ける」をクリックします
- macOSインストーラ画面の指示に従って、通常と同じようにmacOSをアップグレードまたは復元します
macOSのインストールが完了するとMacが再起動し、MDMへの登録、構成設定のプロビジョニング、アプリのインストール、エンドポイントセキュリティの有効化など、さまざまなMacの設定を行うことができます。
これを機会に業界最高レベルのソリューションを試してみませんか?
Jamfのデバイス管理ソリューションが与えてくれるメリットを実際に体験してみてください。
カテゴリー
マーケットトレンド、Apple の最新情報、Jamf のニュースをメールでお届けします。
当社がお客様の情報をどのように収集、利用、移転、および保存するかに関しては、プライバシーポリシーをご参照ください。