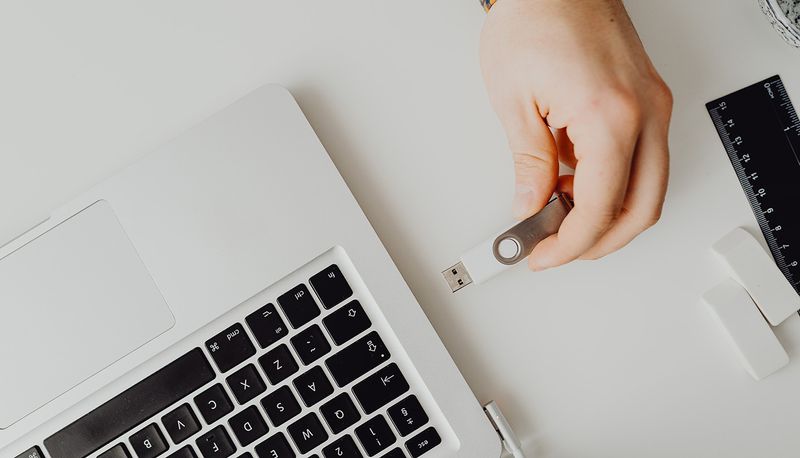Die Bereitstellung von Upgrades funktioniert zwar am besten, wenn sie geplant ist, aber wir können uns nicht immer aussuchen, wann es soweit ist. Wenn Murphy's Law etwas damit zu tun hat, könnte es Zeiten geben, in denen wir macOS aktualisieren oder, noch schlimmer, wiederherstellen müssen, wenn der Internetzugang nur sporadisch oder gar nicht verfügbar ist.
Die Gründe dafür können unterschiedlich sein, aber sicher ist, dass es nicht so schlimm sein muss, ohne Mac dazustehen, wenn man ihn am dringendsten braucht, und keinen Zugang zu Online-Ressourcen oder zur IT-Abteilung zu haben, um ihn wiederherzustellen - mit ein wenig Vorbereitung.
Ähnlich wie Benutzer*innen, die aus der Ferne oder in hybriden Umgebungen arbeiten, sich daran gewöhnt haben, das nötige Zubehör mitzubringen, um möglichst produktiv zu sein, ist ein kleines Tool, das viele mobile Benutzer*innen bereits bei sich tragen, und etwa zwanzig Minuten Zeit alles, was nötig ist, um Ihr eigenes USB-Installationslaufwerk mit der neuesten Version von macOS darauf zu erstellen.
Sollten Sie (oder ein Kollege/eine Kollegin) jemals in eine Situation geraten, in der macOS notgedrungen wiederhergestellt werden muss, kann das USB-Installationsprogramm verwendet werden, um eine Neuinstallation (und/oder ein Upgrade) von macOS im Handumdrehen durchzuführen. Nach der Wiederherstellung können Sie Ihren Mac wieder mit dem Internet verbinden, um sich erneut bei Ihrer bevorzugten MDM-Lösung zu registrieren und wieder Zugriff auf Apps, Daten und Ressourcen des Unternehmens zu erhalten.
Bevor wir uns dem einfachen Verfahren zuwenden, müssen wir einige Voraussetzungen erfüllen, um sicherzustellen, dass das Verfahren zur Erstellung des Installationsprogramms erfolgreich verläuft:
- USB-Flash-Laufwerk (mit mindestens 16 GB Speicherkapazität)
- macOS Installer App (macOS Ventura.app installieren)
- Administrator*innen-Zugriff auf einen Mac
Haftungsausschluss: Bevor Sie beginnen, sollten Sie wissen, dass dieser Vorgang nur durchgeführt werden sollte, wenn Ihr before Mac ein Problem hat, das ein Upgrade oder eine Wiederherstellung erfordert – nicht danach, denn das wäre zu wenig und zu spät.
Herunterladen Installieren macOS Ventura.app
Dieser Leitfaden basiert zwar auf macOS Ventura, aber das Verfahren wird von allen Versionen von macOS und OS X unterstützt, bis zurück zu El Capitan.
1. Starten Sie Terminal und geben Sie den folgenden Befehl ein, um eine Liste der für Ihren Mac verfügbaren Installationsprogramme zu ermitteln:
softwareupdate --list-full-installers
2. Der Befehl liefert eine Liste, die ähnlich wie die unten stehende aussehen sollte und den Namen des Betriebssystems, die Version, die Größe und das Build auflistet.
Software Update hat die folgenden vollständigen Installationsprogramme gefunden: * Titel: macOS Ventura, Version: 13.0, Größe: 11866804KiB, Build: 22A380, Aufgeschoben: NO * Titel: macOS Monterey, Version: 12.6.1, Größe: 12108491KiB, Build: 21G217, Zurückgestellt: NO * Titel: macOS Monterey, Version: 12.6, Größe: 12104042KiB, Build: 21G115, Zurückgestellt: NO * Titel: macOS Monterey, Version: 12.5.1, Größe: 12114929KiB, Build: 21G83, Zurückgestellt: NO * Titel: macOS Monterey, Version: 12.5, Größe: 12112497KiB, Build: 21G72, Zurückgestellt: NO * Titel: macOS Big Sur, Version: 11.7.1, Größe: 12119247KiB, Build: 20G918, Zurückgestellt: NO * Titel: macOS Big Sur, Version: 11.7, Größe: 12118755KiB, Build: 20G817, Zurückgestellt: NO * Titel: macOS Big Sur, Version: 11.6.8, Größe: 12118851KiB, Build: 20G730, Zurückgestellt: NO * Titel: macOS Big Sur, Version: 11.6.6, Größe: 12121263KiB, Build: 20G624, Zurückgestellt: NO * Titel: macOS Big Sur, Version: 11.6.5, Größe: 12121404KiB, Build: 20G527, Zurückgestellt: NO * Titel: macOS Big Sur, Version: 11.6.4, Größe: 12147782KiB, Build: 20G417, Zurückgestellt: NO * Titel: macOS Big Sur, Version: 11.6.3, Größe: 12143674KiB, Build: 20G415, Zurückgestellt: NO * Titel: macOS Big Sur, Version: 11.6.2, Größe: 12141944KiB, Build: 20G314, Zurückgestellt: NO * Titel: macOS Big Sur, Version: 11.6.1, Größe: 12137180KiB, Build: 20G224, Zurückgestellt: NO * Titel: macOS Big Sur, Version: 11.5.2, Größe: 12149332KiB, Build: 20G95, Zurückgestellt: NO
3. Suchen Sie den Namen der Version von macOS, die Sie herunterladen möchten, und achten Sie genau auf die Versionsnummer, da wir sie für den nächsten Befehl benötigen (z. B. macOS Ventura 13.0). Geben Sie dann den folgenden Befehl ein, um den Download zu starten:
softwareupdate --fetch-full-installer --full-installer-version 13.0
Note: Wenn der Befehl korrekt ausgeführt wird, beginnt der Download der Vollversion des Installationsprogramms – nicht des Teilinstallationsprogramms, das normalerweise über den Mac App Store abgerufen wird. Der Prozentsatz der Fertigstellung wird in Echtzeit angezeigt, und das Installationsprogramm wird nach Abschluss im Verzeichnis "/Applications" gespeichert.
Erstellen des USB-Installationsprogramms
1. Wenn Sie die App vollständig heruntergeladen haben, können Sie mit der Erstellung Ihres USB-Installers beginnen. Stecken Sie das USB-Flash-Laufwerk in Ihren Mac, sodass es eingebunden ist. Notieren Sie sich den Datenträgernamen, der dem USB-Laufwerk zugewiesen wurde, da er für den nächsten Schritt erforderlich ist.
2. Kehren Sie zum Terminal zurück und geben Sie den folgenden Befehl ein, um das Verfahren zur Formatierung des USB-Sticks und zum Kopieren der für die Installation von macOS Ventura erforderlichen Dateien zu starten:
sudo /Applications/Install\ macOS\ Ventura.app/Contents/Resources/createinstallmedia --volume /Volumes/VolumeName
3. Geben Sie Ihr Administrator*innen-Passwort ein, um den Befehl mit administrativen Rechten auszuführen.
4. Wenn Sie aufgefordert werden möchten, das Löschen des USB-Laufwerks zu bestätigen, wählen Sie „Y” und dann „Enter”, um es zu genehmigen. Andernfalls hängen Sie --nointeraction an den obigen Befehl an, um das USB-Laufwerk stillschweigend auszuhängen und es mit dem APFS-Format zu formatieren, das für die Installationsdateien erforderlich ist.
5. Sobald die Formatierung abgeschlossen ist, kopiert der Befehl die Installationsdateien und zeigt den Prozentsatz der Fertigstellung an, um Sie zu informieren.
6. Zuletzt macht der Befehl die Festplatte bootfähig und kopiert die erforderlichen Bootdateien, bevor er zur Eingabeaufforderung zurückkehrt und den Abschluss mit der Meldung „nstallationsmedien jetzt verfügbar unter '/Volumes/Install macOS Ventura'” anzeigt.
7. Werfen Sie das neu erstellte USB-Installationslaufwerk aus und bewahren Sie es sicher auf, falls Sie es in Zukunft benötigen.
macOS Ventura offline von USB installieren
Da es zwei Versionen von Apple Hardware gibt – die Intel-basierten und die neueren Apple Chip-Modelle – unterscheiden sich die Schritte zur Wiederherstellung Ihres Macs von USB zwischen den beiden Versionen geringfügig, aber wir werden hier auf beide eingehen.
Intel-basierter Mac
- Stecken Sie bei ausgeschaltetem Mac das neu erstellte USB-Installationslaufwerk ein und schalten Sie Ihren Mac ein, während Sie die Optionstaste gedrückt halten.
- Halten Sie die Optionstaste gedrückt, bis der Bildschirm mit den Boot-Optionen angezeigt wird. Festplattensymbol für den Systemdatenträger, USB-Symbol für den bootfähigen USB-Installer und DVD-Symbol für das optische Laufwerk, falls vorhanden). Wird stattdessen ein Passwort angezeigt, wird ein Firmware-Passwort aktiviert, das zunächst korrekt eingegeben werden muss, bevor der Vorgang zulässig ist.
- Wählen Sie auf dem Bildschirm mit den Boot-Optionen das USB-Symbol aus, das das USB-Installationslaufwerk darstellt, und drücken Sie die Eingabetaste, um fortzufahren.
- Wenn Sie dazu aufgefordert werden, wählen Sie die gewünschte Sprache.
- Als nächstes wird die Umgebung des Installationsprogramms geladen. Wählen Sie Dienstprogramme | macOS installieren und wählen Sie dann Weiter. Folgen Sie den Anweisungen auf dem Bildschirm, um ein Upgrade/Wiederherstellung von macOS auf Ihrem Mac wie gewohnt durchzuführen.
Apple Chip-basierter Mac
- Stecken Sie bei ausgeschaltetem Mac das neu erstellte USB-Installationslaufwerk ein und schalten Sie den Mac ein, während Sie die Einschalttaste weiterhin gedrückt halten.
- Halten Sie die Einschalttaste gedrückt, bis der Bildschirm mit den Startup-Optionen erscheint, auf dem die Symbole für die einzelnen Startoptionen angezeigt werden (z. B. Festplattensymbol für den Systemdatenträger, USB-Symbol für den bootfähigen USB-Installer und DVD-Symbol für das optische Laufwerk, falls vorhanden). Wird stattdessen ein Passwort angezeigt, wird ein Firmware-Passwort aktiviert, das zunächst korrekt eingegeben werden muss, bevor der Vorgang zulässig ist.
- Wählen Sie auf dem Bildschirm mit den Boot-Optionen das Symbol „macOS Ventura installieren” und dann „Weiter”, um fortzufahren.
- Als nächstes wird die macOS Installationsumgebung geladen. Folgen Sie den Anweisungen auf dem Bildschirm, um macOS auf Ihrem Mac wie gewohnt zu aktualisieren/wiederherzustellen.
Nach Abschluss der macOS Installation wird Ihr Mac neu gestartet und der Begrüßungsbildschirm angezeigt, auf dem Sie (oder Ihre Nutzer*innen) die Einrichtung ihres Macs abschließen können, einschließlich der Registrierung ihres Geräts bei Ihrer MDM-Lösung, um Konfigurationseinstellungen bereitzustellen, Apps zu installieren und die Mac Sicherheit zu aktivieren.
Vielleicht haben Sie den Rest schon ausprobiert... warum also nicht das Beste probieren?
Profitieren Sie von den Vorteilen der besten Geräteverwaltungs-Lösung von Jamf!
nach Kategorie:
Industrietrends, Apple Neuigkeiten und das Neueste von Jamf, direkt in Ihrer Inbox.
Um mehr darüber zu erfahren, wie wir Ihre Informationen sammeln, verwenden, offenlegen, übertragen und speichern, werfen Sie bitte einen Blick auf unsere Datenschutzbestimmungen.