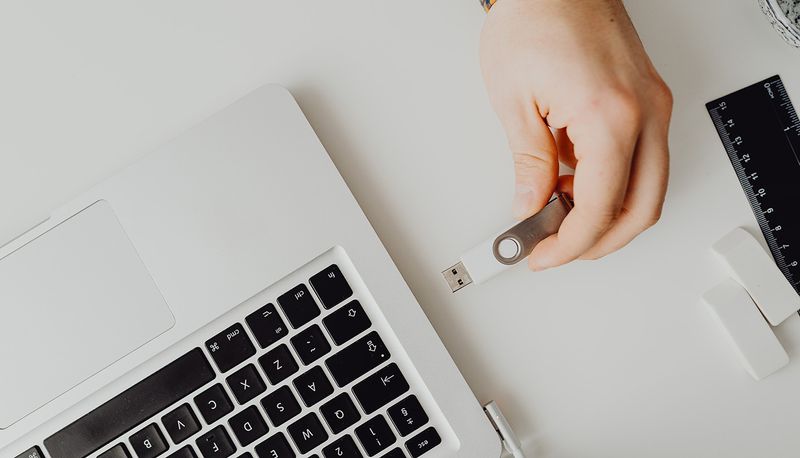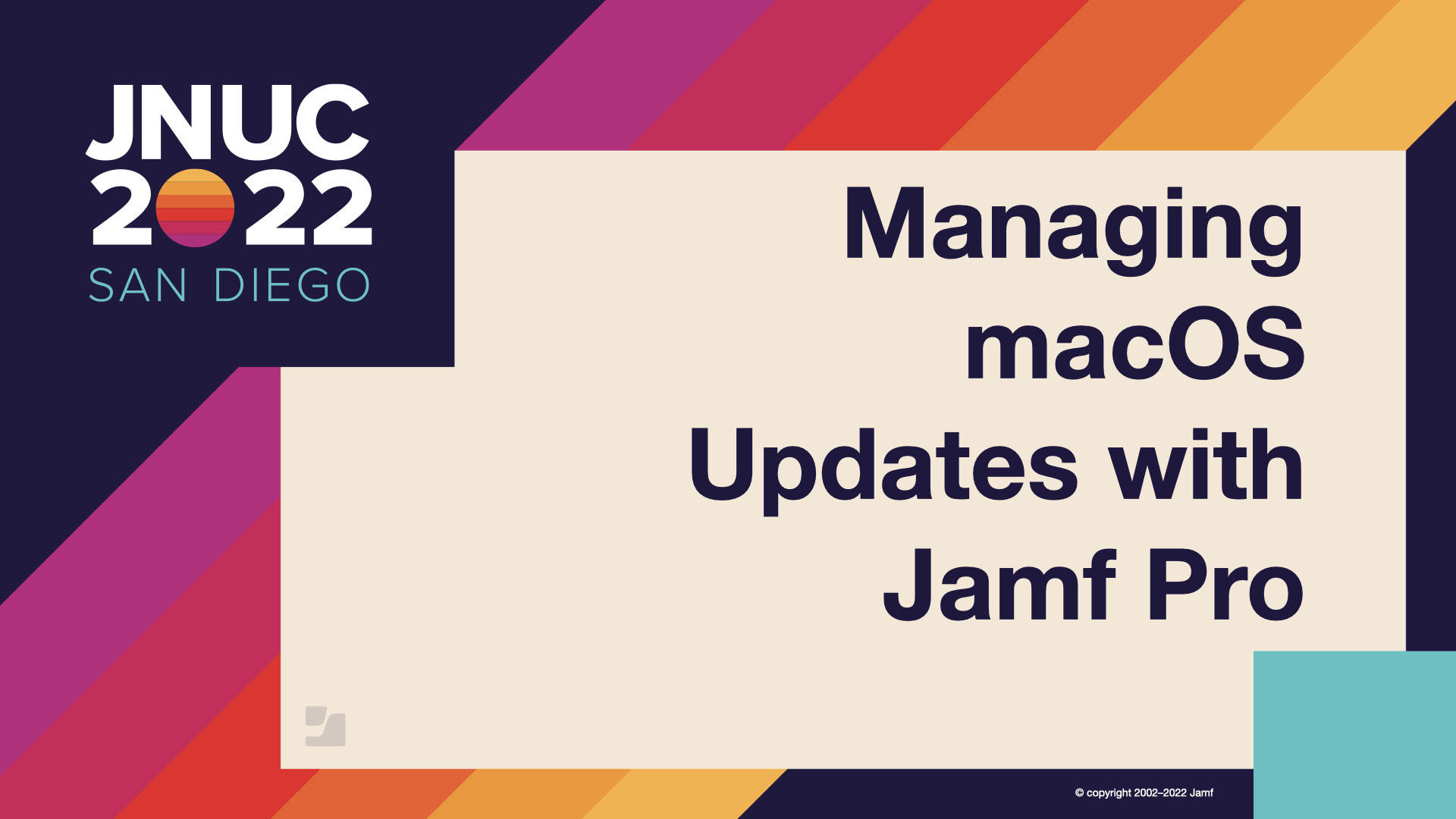While upgrade deployments work best when planned, we don’t always get to choose when life will happen. If Murphy’s Law has anything to say about it, there might be times that require us to upgrade or worse, restore macOS, when internet access is spotty or simply unavailable.
The reasons for this occurring may vary, but what is certain is that being left stranded without your Mac when you need it most and without access to online resources or IT to get it restored doesn’t have to be the dreadful situation it sounds like with a little preparation.
Much like users that work remotely or in hybrid environments have grown accustomed to bringing the accessories they need with them that allow them to be their most productive, a small tool that many mobile users carry with them already and about twenty minutes of time is all that’s necessary to create your very own USB installer drive with the latest version of macOS on it.
Should you (or a colleague) ever find yourself in a situation where macOS requires restoring, in a pinch, the USB installer can be used to reinstall (and/or upgrade to) macOS on-the-fly. Once restored, you can reconnect your Mac to internet access to easily re-enroll with your preferred MDM solution and regain access to company apps, data and resources.
Before we jump into the simple process, we have a few requirements that we’ll need to make sure the installer creation process is successful:
- USB Flash Drive (with at least 16GB of storage space)
- macOS Installer App (Install macOS Ventura.app)
- Administrator access to a Mac
Disclaimer: Before beginning, it’s important to note that this process is intended to be performed before your Mac has a problem, requiring it to be upgraded or restored – not after as that would be too little too late.
Downloading Install macOS Ventura.app
While this guide will base the process on macOS Ventura, the process is supported by all versions of macOS and OS X, going back to El Capitan.
1. Launch Terminal and enter the following command to determine a list of the installers available for your Mac:
softwareupdate --list-full-installers
2. The command will yield a list that should look similar to what’s below, listing the name of the OS, version, size and build.
Software Update found the following full installers: * Title: macOS Ventura, Version: 13.0, Size: 11866804KiB, Build: 22A380, Deferred: NO * Title: macOS Monterey, Version: 12.6.1, Size: 12108491KiB, Build: 21G217, Deferred: NO * Title: macOS Monterey, Version: 12.6, Size: 12104042KiB, Build: 21G115, Deferred: NO * Title: macOS Monterey, Version: 12.5.1, Size: 12114929KiB, Build: 21G83, Deferred: NO * Title: macOS Monterey, Version: 12.5, Size: 12112497KiB, Build: 21G72, Deferred: NO * Title: macOS Big Sur, Version: 11.7.1, Size: 12119247KiB, Build: 20G918, Deferred: NO * Title: macOS Big Sur, Version: 11.7, Size: 12118755KiB, Build: 20G817, Deferred: NO * Title: macOS Big Sur, Version: 11.6.8, Size: 12118851KiB, Build: 20G730, Deferred: NO * Title: macOS Big Sur, Version: 11.6.6, Size: 12121263KiB, Build: 20G624, Deferred: NO * Title: macOS Big Sur, Version: 11.6.5, Size: 12121404KiB, Build: 20G527, Deferred: NO * Title: macOS Big Sur, Version: 11.6.4, Size: 12147782KiB, Build: 20G417, Deferred: NO * Title: macOS Big Sur, Version: 11.6.3, Size: 12143674KiB, Build: 20G415, Deferred: NO * Title: macOS Big Sur, Version: 11.6.2, Size: 12141944KiB, Build: 20G314, Deferred: NO * Title: macOS Big Sur, Version: 11.6.1, Size: 12137180KiB, Build: 20G224, Deferred: NO * Title: macOS Big Sur, Version: 11.5.2, Size: 12149332KiB, Build: 20G95, Deferred: NO
3. Locate the name of the version of macOS you wish to download and pay close attention to the version number as we’ll need it for the next command (ex. macOS Ventura 13.0). Then, enter the following command to begin downloading:
softwareupdate --fetch-full-installer --full-installer-version 13.0
Note: If executed correctly, the command will begin to download the full version of the installer – not the partial installer normally retrieved when going through the Mac App Store. A percentage complete will be displayed in real-time and the installer will be saved to the “/Applications” directory upon completion.
Creating the USB Installer
1. With the installer app fully downloaded, you’re ready to being creating your USB Installer. Insert the USB Flash Drive into your Mac so that it is mounted. Make a note of the volume name of assigned to the USB drive as it is necessary for the next step.
2. Return to the Terminal and enter the following command to begin the process of formatting the USB Flash Drive and copying over the necessary files to install macOS Ventura:
sudo /Applications/Install\ macOS\ Ventura.app/Contents/Resources/createinstallmedia --volume /Volumes/VolumeName
3. Enter your administrator password to execute the command with administrative privileges.
4. If you wish to be prompted to confirm erasing the USB drive, select “Y”, then select “Enter” to approve. Otherwise, append --nointeraction to the command above to silently unmount the USB drive and format it with the APFS format necessary to host the installer files.
5. Once formatting has been completed, the command will copy over the installer files, displaying a percentage complete to keep you informed.
6. Last, the command makes the disk bootable and copies the requisite boot files, before returning to the prompt screen indicating completion by displaying the “Install media now available at ‘/Volumes/Install macOS Ventura’”
7. Eject the newly created USB Installer Drive volume and store it safely in case you need it in the future.
Installing macOS Ventura offline from USB
Since there are two versions of Apple hardware in existence – those that are Intel-based and the newer Apple Silicon models – the steps to restore your Mac from USB will vary slightly between either version, but we’ll cover both here.
Intel-based Mac
- With your Mac powered off, insert your newly created USB Installer Drive and power on your Mac while holding down the Option key.
- Keep holding the Option key until you are presented with the boot options screen, showing icons for each bootable option (ex. Hard drive icon for system volume, USB icon for bootable USB installer and DVD icon for the optical drive, if present). If presented with a password instead, a firmware password is enabled and must first be entered correctly before being allowed to proceed.
- Once at the boot options screen, select the USB icon representing the USB Installer Drive and select “Enter” to proceed.
- If prompted, select your desired language.
- Next, the installer environment will load. Select Utilities | Install macOS, then select Continue. Proceed following the on-screen instructions to upgrade/restore macOS on your Mac as you normally would.
Apple Silicon-based Mac
- With your Mac powered off, insert your newly created USB Installer Drive and power on your Mac while continuing to hold down the power button.
- Keep holding the power button until you are presented with the startup options screen, showing icons for each bootable option (ex. Hard drive icon for system volume, USB icon for bootable USB installer and DVD icon for the optical drive, if present). If presented with a password instead, a firmware password is enabled and must first be entered correctly before being allowed to proceed.
- Once at the boot options screen, select the icon labeled “Install macOS Ventura” then select “Continue” to proceed.
- Next, the macOS installer environment will load. Follow the on-screen instructions to upgrade/restore macOS on your Mac as you normally would.
After the macOS installation process has been completed, your Mac will reboot, where the welcome screen will be displayed and allow you (or your users) to finish setting up their Mac, including enrolling their device with your MDM solution to provision configuration settings, install apps and enable endpoint security.
Maybe you’ve tried the rest…so why not try the best?
Gain the advantages of the best-in-breed device management solution from Jamf!
by Category:
Have market trends, Apple updates and Jamf news delivered directly to your inbox.
To learn more about how we collect, use, disclose, transfer, and store your information, please visit our Privacy Policy.