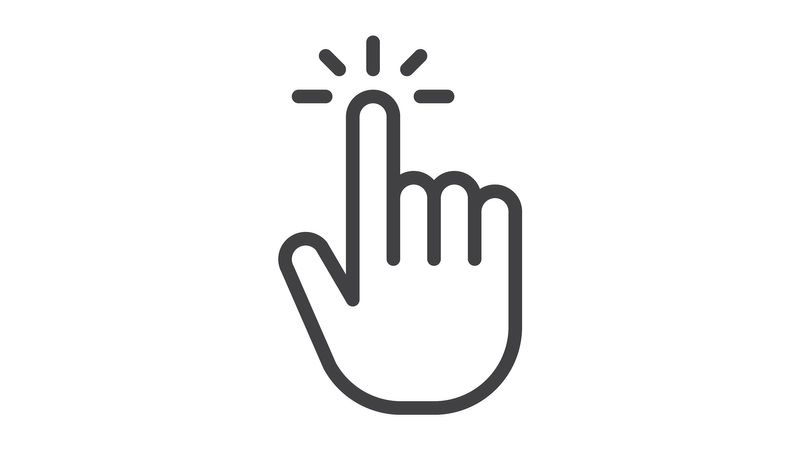En una sala repleta de participantes de la Jamf Nation User Conference (JNUC), Jeff Kalvass, responsable del programa del Outlook para Mac en Microsoft, demostró un nuevo método para activar Office 365 y configurar Outlook de forma muy sencilla.
Esta nueva función se introdujo en la versión 16.18 de Microsoft Office 2019 para Mac, que se publicó la semana antes de la celebración de la conferencia y está disponible desde entonces. La función con un clic fue incorporada en la versión 16.19, disponible a partir del martes 13 de noviembre.
Después de iniciar sesión en una nueva cuenta de usuario macOS, Kalvass abrió Outlook. Pero como Office no estaba activado aún, lo primero que apareció fue la ventana de activación. En esta pantalla, sin embargo, figuraba ya la dirección de correo del usuario final. Lo único que tuvo que hacer fue introducir una contraseña.
A continuación, completó la activación y luego volvió a Outlook, donde se le abrió la ventana principal. Allí, añadió la cuenta de correo de Office 365 y empezó a descargar mensajes. Punto y final. No vimos ningún mensaje presentando novedades, avisos para configurar cuentas adicionales o para volver a introducir la misma contraseña.
Vamos a ver cómo podemos usar Jamf Pro para reproducir esta experiencia.
Resumen
Detrás de este proceso que parece pura magia están los perfiles de configuración. A lo largo de nuestra explicación, vamos a recurrir a varias herramientas para demostrar la conexión de los archivos de preferencias plist con los perfiles de configuración.
Requisitos:
- Servidor con Jamf Pro (cualquier versión)
- Active Directory u otro servicio LDAP conectado a Jamf Pro (recomendado)
- Cuenta de Office 365 activada para el correo
- Aplicación Terminal
Active Directory o el servidor LDAP se recomienda solo para facilitar el proceso de autocompletado de las direcciones de correo de varios usuarios finales. Este servicio conectado completa automáticamente el campo de dirección de correo al añadir un nombre de usuario al registro de un equipo en Jamf Pro.
Primero, vamos a usar la aplicación Terminal para crear un archivo plist en el escritorio con los ajustes correctos. Después, cargaremos el archivo plist en una carga útil Custom Settings dentro de un nuevo perfil de configuración en Jamf Pro. Por último, realizaremos la parte de implantación y pruebas.
Creación del archivo plist
Un archivo plist es la base de la mayoría de los perfiles de configuración. Y es que la función de un perfil de configuración es básicamente gestionar plists como las que encontramos en una carpeta de inicio del usuario final en ~/Library/Preferences. Las aplicaciones guardan sus preferencias y ajustes en plists. Si gestionamos la plist, estamos gestionando la aplicación.
Abra la aplicación Terminal desde /Aplicaciones/Utilidades, escriba o copie/pegue el siguiente comando de una línea y pulse la tecla de retorno:
defaults write ~/Desktop/com.microsoft.office.plist
OfficeActivationEmailAddress -string '$EMAIL'
Se creará un archivo en su escritorio llamado «com.microsoft.office.plist». Busque y seleccione el archivo en el escritorio y toque la barra de espacio para acceder a su contenido a través de QuickLook. Debería ver algo parecido a esto:
El comando para valores predeterminados crea archivos plist y los completa con una clave de preferencia en una línea, seguida por un valor en la siguiente línea para gestionar este ajuste en una aplicación.
Las claves normalmente son fáciles de leer y entender. En este caso, vamos a usar «OfficeActivationEmailAddress» para especificar la dirección de correo de Office 365 que activará el software.
El valor «$EMAIL» es una variable de carga útil. Se trata de un marcador de posición por el momento, pero Jamf Pro lo sustituirá por la dirección de correo especificada en el registro de ordenador justo antes de implantar el perfil de configuración.
El nombre del archivo plist determina qué aplicación estamos gestionando. (Aunque Office no es una aplicación en sentido estricto, esta plist gestiona algunos ajustes compartidos por todas las aplicaciones de Office.)
Vamos a añadir otro binomio de clave/valor. En Terminal, introduzca este comando de una línea y luego pulse Retorno:
defaults write ~/Desktop/com.microsoft.office.plist OfficeAutoSignIn -bool TRUE
Y la clave «OfficeAutoSignIn» hace desaparecer las molestas ventanas que aparecen la primera vez que abrimos Outlook.
Quizás tengamos que crear un segundo archivo plist para Outlook en concreto si el nombre de usuario que usamos para activar Office es diferente de la dirección de correo que configuraremos en Outlook. Por ejemplo, si usamos un nombre principal del usuario (UPN) para activar Office y, en cambio, una dirección de correo en Outlook, tendremos que configurar un atributo de extensión con una nueva asignación de atributos de LDAP para recuperar esta información extra desde el servidor LDAP o Active Directory. Para obtener más información, puede consultar el documento Computer Extension Attribute Input Types.
En Terminal, introduzca este comando de una línea y luego pulse Retorno:
defaults write ~/Desktop/com.microsoft.Outlook.plist
DefaultEmailAddressOrDomain -string'$EMAIL'
Las últimas plists se parecen a uno de estos dos ejemplos al verlas con QuickLook. Esta plist ejemplifica un caso en que la dirección de activación de Office y la dirección de correo son las mismas. No es necesaria una plist específica para Outlook.
Y estas dos plists ejemplifican la recuperación del nombre principal del usuario desde Active Directory usando una variable de atributo de extensión llamado «$EXTENSIONATTRIBUTE_4» y empleándola como dirección de activación de Office.
Creación del perfil de configuración
El siguiente paso será acceder al archivo plist que tenemos en el escritorio y subirlo a Jamf Pro para crear un nuevo perfil de configuración que enviaremos a nuestros Mac.
En Jamf Pro, seleccione Computers > Configuration Profiles y haga clic en el botón New para crear un nuevo perfil de configuración.
En la carga útil General, asigne un nombre al nuevo perfil como «Activación de Office 365 y configuración de Outlook». Configure el perfil para que se instale automáticamente y se aplique a nivel de cada Mac.
Baje por la lista de cargas útiles, busque la carga útil Custom Settings y haga clic en el botón Configure. Haga clic en el botón Upload y seleccione el archivo com.microsoft.office.plist de su escritorio. Cargue el archivo. (Si le aparece un error al cargar, siga las instrucciones en rojo para convertir el archivo plist a archivo XML de texto sin formato y vuelva a cargarlo.)
Una vez que haya terminado con los ajustes, haga clic en la pestaña Scope y seleccione un Mac o un equipo virtual para las pruebas. No utilice el botón Download en el perfil de configuración para descargar un archivo mobileconfig para llevar a cabo las pruebas, porque no es compatible con las variables de carga útil.
Pruebas
Una vez seleccionado un Mac de prueba, inicie sesión con el usuario que prefiera y abra el menú Apple > Preferencias del Sistema > Perfiles. Busque el perfil «Activación de Office 365 y configuración de Outlook» y selecciónelo. En el lado derecho, baje por los detalles de la carga útil y compruebe que Jamf Pro ha sustituido la variable de la carga útil «$EMAIL» por la dirección de correo que figura en el registro del ordenador de Jamf Pro.
Si todo parece correcto, abra Outlook.
Un clic (versiones de Office 16.18 y 16.17): La primera pantalla muestra el mensaje de bienvenida de Outlook con el botón para empezar a usar la aplicación. Aquí se indica al usuario que es necesario activar Office.
Con Office 16.19, que llegará a mediados de noviembre, esta pantalla desaparece.
La siguiente pantalla pide al usuario final su contraseña de Office 365. La dirección de correo para la activación o el nombre de usuario elegido se completa automáticamente utilizando la clave OfficeActivationEmailAddress del perfil de configuración.
Un clic (versiones de Office 16.19 y posteriores) o 2 clics (versiones de Office 16.18 y 16.17): Una vez que el usuario final ha introducido la contraseña y hace clic en el botón para iniciar sesión, Office se activa...
Y luego Outlook se abre y empieza a descargar correo.
Ventanas adicionales
Los entornos varían según la organización. Algunos usuarios finales verán otras ventanas que añaden clics a la experiencia de activación y configuración, aunque normalmente pueden suprimirse.
Por ejemplo, si a los usuarios les aparece la ventana Servicios inteligentes, utilice el comando para valores predeterminados por omisión que hemos visto antes para generar un archivo com.microsoft.Outlook.plis y cargarlo en el mismo perfil de configuración:
defaults write ~/Desktop/com.microsoft.Outlook.plist
PII_And_Intelligent_Services_Preference -bool TRUE
La comunidad de administradores de Mac ha realizado una gran labor al documentar estos y otros binomios de clave/valor para gestionar las aplicaciones Outlook y Office. Los encontrará en https://jamf.it/officepreferences.
Información de interés
Para usar las nuevas funciones de activación y configuración, no es necesario que los Mac estén vinculados a Active Directory. Solo Jamf Pro debe tener acceso a un servidor LDAP para completar automáticamente la dirección de correo del registro del ordenador.
Esta solución es ideal únicamente para Mac vinculados a un solo usuario porque Jamf Pro no permite más de una dirección de correo por registro de ordenador.
Al implantar un perfil de configuración que incluya la clave OfficeAutoSignIn, se suprimen algunos de los cuadros de diálogo que se muestran al principio. Esta opción es útil, aunque Jamf Pro no pueda completar automáticamente el nombre de usuario de Office 365.
En estos momentos, la configuración automática de Outlook funciona solo con cuentas de Office 365, pero no con servidores Exchange locales.
Este método de configuración es totalmente compatible con la verificación en dos pasos de Microsoft usando la app Microsoft Authenticator en un teléfono o reloj inteligente.
Dentro de unas semanas, Jamf publicará el vídeo de la presentación en la JNUC realizada por Paul Bowden y Jeff Kalvass. No se la pierda si quiere saber más sobre las nuevas funciones de gestión en Microsoft Office y Outlook para Mac. Tenga a mano el comando «defaults write» por si se encuentra con otros ajustes que quiera implementar.
¿No es cliente de Jamf Pro todavía? Pruebe gratis la solución de referencia para gestionar dispositivos Apple y descubra el potencial de estos procesos en su entorno.
por categoría:
Acceda a las tendencias del mercado, las actualizaciones de Apple y las noticias de Jamf recibidas directamente en su bandeja de entrada.
Para saber más sobre cómo recopilamos, usamos, compartimos, transferimos y almacenamos su información, consulte nuestra Política de privacidad.