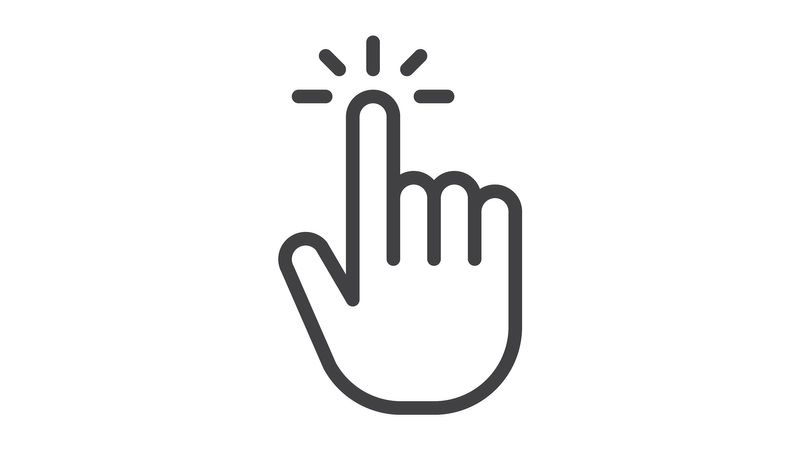Cette année, lors de la Jamf Nation User Conference (JNUC), Jeff Kalvass, responsable du programme Outlook pour Mac chez Microsoft, a présenté devant une salle remplie une nouvelle méthode qui permet d'activer Office 365 et de configurer Outlook plus simplement.
Cette nouvelle fonctionnalité a été intégrée à la version 16.18 de Microsoft Office 2019 pour Mac, qui a été lancée une semaine avant la conférence et est disponible dès à présent. Cette fonctionnalité en un clic sera disponible dans la version 16.19, à partir de mardi 13 novembre.
Après s'être connecté à un tout nouveau compte utilisateur macOS, Kalvass a lancé Outlook. Office n'étant pas encore été activé, une fenêtre d'activation s'est tout d'abord affichée. Cependant, l'adresse e-mail de l'utilisateur final était déjà remplie dans la fenêtre d'activation. Il ne lui restait plus qu'à saisir son mot de passe.
Ensuite, une fois l'activation terminée, il est revenu à Outlook. La fenêtre principale était ouverte, un compte e-mail Office 365 avait été ajouté et le téléchargement des messages avait commencé. Tout simplement. Aucun message « Nouveautés », aucune invitation à configurer des comptes supplémentaires et aucune demande de ressaisir le même mot de passe.
Essayons d'en faire de même avec Jamf Pro, notre solution de gestion des appareils mobiles.
Présentation
Ce sont les profils de configuration qui permettent de faire cela. Tout au long du processus, nous utiliserons quelques outils afin de vous montrer de quelle manière les fichiers .plist sont reliés aux profils de configuration.
Configuration requise :
- Serveur Jamf Pro (toute version)
- Active Directory ou tout autre service LDAP connecté à Jamf Pro (recommandé)
- Compte Office 365 activé par e-mail
- L'application Terminal
Nous vous recommandons d'utiliser le serveur Active Directory ou LDAP uniquement pour rendre la saisie des adresses e-mail de plusieurs utilisateurs finaux plus facile. Ce service connecté complète automatiquement le champ Adresse E-mail lorsque vous ajoutez un nom d'utilisateur à un identifiant informatique dans Jamf Pro.
Créer le fichier .plist
Un fichier .plist sert de base à la majorité des profils de configuration. Les profils de configuration permettent essentiellement de gérer les plists à l'instar de ceux que l'on trouve dans le dossier d'accueil d'un utilisateur final dans ~/Bibliothèque/Préférences. Les préférences et les réglages des applications sont sauvegardés dans des plists. Donc, en gérant la plist, nous gérons l'application.
Ouvrez l'application Terminal que vous trouverez dans /Applications/Utilitaires. Saisissez ou copiez/collez la ligne simple de commande suivante et appuyez sur Entrée :
defaults write ~/Desktop/com.microsoft.office.plist OfficeActivationEmailAddress -string '$EMAIL'
Cette manipulation créera un fichier nommé « com.microsoft.office.plist » dans votre Bureau. Dans votre bureau, localisez et sélectionnez ce fichier puis appuyez sur Espace pour jeter un coup d’œil sur son contenu. Vous devriez obtenir quelque chose qui ressemble à ça :
Et la clé « OfficeAutoSignIn » supprime les fenêtres susceptibles de gêner le premier lancement d'Outlook.
Si le nom d'utilisateur utilisé pour activer Office est différent de l'adresse e-mail que nous allons configurer dans Outlook, nous aurons éventuellement besoin de créer un deuxième fichier plist pour l'application Outlook en elle-même. Par exemple, si nous utilisons un nom d'utilisateur principal (UPN) pour activer Office alors que nous utilisons une adresse e-mail dans Outlook, nous devons alors configurer un attribut d'extension avec un nouveau mappage d'attributs LDAP pour collecter ces informations supplémentaires à partir du serveur Active Directory ou LDAP. Pour de plus amples informations, voir Types de saisie d'attribut d'extension informatique.
Dans Terminal, saisissez cette ligne unique de commande, puis appuyez sur Entrée :
defaults write ~/Desktop/com.microsoft.Outlook.plist DefaultEmailAddressOrDomain -string'$EMAIL'
Lorsque vous les visualisez avec QuickLook, les plists finaux ressemblent à l'un des deux exemples suivants. Dans cet exemple de plist, l'adresse d'activation d'Office et l'adresse e-mail sont identiques. Nous n'avons pas besoin d'une plist distincte pour Outlook.
Et dans les deux plists de cet exemple, nous récupérons le nom d'utilisateur principal d’Active Directory en utilisant une variable d'attribut d'extension nommée « $ EXTENSIONATTRIBUTE_4 » qui nous servira d'adresse d'activation pour Office.
Créer le profil de configuration
Ensuite, nous prendrons ce fichier .plist sur notre bureau et le téléchargerons dans Jamf Pro pour créer un nouveau profil de configuration que nous transmettrons à nos Mac.
Dans Jamf Pro, sélectionnez Ordinateurs> Profils de Configuration et cliquez sur le bouton Nouveau pour créer un nouveau profil de configuration.
Sous la charge utile Général, nommez le nouveau profil, par exemple « Activation Office 365 et configuration Outlook ». Configurez le profil de manière à ce qu'il s'installe et s'applique automatiquement au niveau de l'ordinateur.
Faites défiler la liste des charges utiles, localisez la charge utile Paramètres Personnalisés et cliquez sur le bouton Configurer. Cliquez sur le bouton Télécharger et sélectionnez le fichier com.microsoft.office.plist que vous trouverez sur votre bureau. Téléchargez le fichier. (Si le téléchargement échoue, suivez les instructions données en rouge pour convertir le fichier .plist en un fichier en texte brut XML puis téléchargez-le à nouveau.)
Une fois les paramètres définis, cliquez sur l'onglet Périmètre et définissez un périmètre sur un Mac ou une machine virtuelle pour procéder au test. N'utilisez pas le bouton Télécharger qui se trouve dans le profil de configuration pour télécharger un fichier mobileconfig pour le test. Les variables de charge utile ne seront pas prises en charge.
Test
Une fois étendu à un Mac de test, connectez-vous en tant qu'utilisateur et ouvrez le menu Apple> Préférences Système> Profils. Localisez et sélectionnez le profil « Activation Office 365 et configuration Outlook ». À droite, faites défiler l'écran pour afficher les détails de la charge utile et vérifiez si Jamf Pro a bien remplacé la variable de charge utile « $EMAIL » par l'adresse e-mail de l'identifiant informatique dans Jamf Pro.
Si tout vous semble correct, lancez Outlook.
Cliquez sur 1 (versions Office 16.18 et 16.17) : le premier écran affiche le message Bienvenue dans Outlook et le bouton Démarrer. Notez qu'il informe l'utilisateur final qu'Office doit être activé.
À la mi-novembre, cet écran disparaîtra dans la version Office 16.19.
Dans l'écran suivant, l'utilisateur final est invité à saisir son mot de passe Office 365. La clé OfficeActivationEmailAddress qui se trouve dans le profil de configuration pré-remplira l'adresse e-mail d'activation ou un autre nom d'utilisateur.
Cliquez sur 1 (versions Office 16.19 et ultérieures) ou cliquez sur 2 (versions Office 16.18 et 16.17) : une fois que l'utilisateur final a saisi le mot de passe et cliqué sur le bouton Se connecter, Office s'active...
Ensuite, Outlook s'ouvre et commence à télécharger le courrier.
Fenêtres supplémentaires
Les environnements diffèrent d'une organisation à l'autre. Certains utilisateurs finaux verront éventuellement apparaître des fenêtres supplémentaires sur lesquelles ils devront cliquer pour procéder à l'activation et la configuration, mais il est généralement possible de les supprimer.
Par exemple, si les utilisateurs finaux voient apparaître la fenêtre Services Intelligents, utilisez la précédente commande par défaut pour générer un fichier com.microsoft.Outlook.plist et téléchargez-le dans le même profil de configuration :
defaults write ~/Desktop/com.microsoft.Outlook.plist
PII_And_Intelligent_Services_Preference -bool TRUE
La communauté Mac Admins a fait un excellent travail en les documentant ainsi que d'autres paires de clés / valeurs qui permettent de gérer Outlook et d'autres applications Office. Voir https://jamf.it/officepreferences.
Bon à savoir
Les nouvelles fonctionnalités d'activation et de configuration n'exigent pas à ce que les Mac soient liés à Active Directory. Seul Jamf Pro doit accéder à un serveur LDAP pour charger l'adresse e-mail dans l'identifiant informatique.
Cette solution n'est idéale que pour les Mac personnels. En effet, Jamf Pro ne permet pas l'utilisation de plusieurs adresses e-mail par identifiant informatique.
En déployant un profil de configuration qui inclut la clé OfficeAutoSignIn, les multiples boîtes de dialogue de première exécution sont automatiquement supprimées. Cela est pratique en soi, même si Jamf Pro ne peut pas automatiquement pré-remplir le nom d'utilisateur d'Office 365.
Actuellement, la configuration automatique d'Outlook fonctionne uniquement avec les comptes Office 365, pas avec les serveurs Exchange locaux.
Cette méthode d'installation et de configuration prend entièrement en charge la vérification en deux étapes de Microsoft en utilisant l'application Microsoft Authenticator sur un Smartphone ou une Smartwatch.
Jamf publiera la vidéo de la présentation JNUC de Paul Bowden et Jeff Kalvass dans quelques semaines. N'oubliez pas de la regarder pour en apprendre davantage sur les nouvelles fonctionnalités supplémentaires de gestion dans Microsoft Office et Outlook pour Mac. Gardez la commande « écriture par défaut » à portée de main au cas où vous souhaiteriez implémenter des paramètres supplémentaires pour vos utilisateurs finaux.
Pas encore client de Jamf Pro ? Essayez gratuitement le logiciel gestion des appareils Apple de référence et commencez à utiliser ces processus dans votre environnement.
par catégorie :
Recevez directement dans votre boîte mail les tendances du marché informatique, les mises à jour Apple et les actualités Jamf.
Pour en savoir plus sur la manière dont nous collectons, utilisons, partageons, transférons et protégeant vos informations personnelles, veuillez consulter notre Politique de confidentialité.