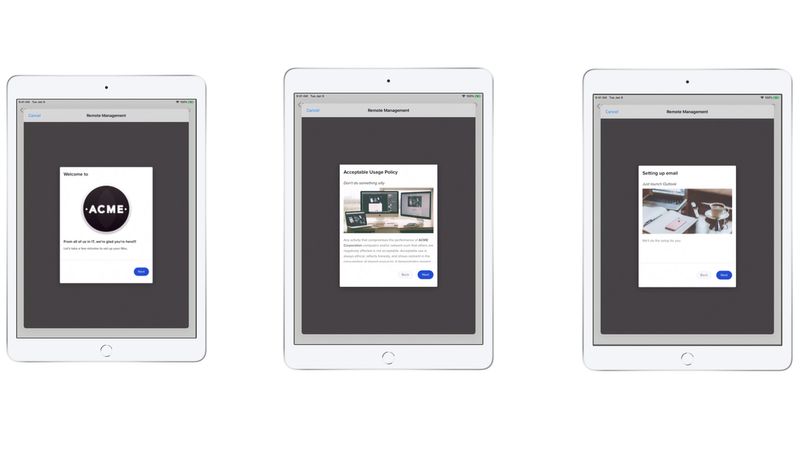Le premier jour dans le nouvel emploi est souvent stressant, mais l'expérience de la technologie d’onboarding n'a pas à l'être. Pour les nouveaux employés, il est toujours agréable de commencer à utiliser leur nouveau Mac, iPad ou iPhone. Rendez cette expérience inoubliable et unique pour votre entreprise grâce aux nouvelles fonctions de personnalisation de l'écran d'enregistrement de Jamf Pro 10.17.
Pour la première fois, les administrateurs informatiques peuvent rendre leurs écrans d'enregistrement plus lisibles et plus attrayants pour leurs utilisateurs finaux lors de l’Enrôlement Automatisé (anciennement appelé Device Enrollment Program). Vous pouvez entièrement personnaliser l'expérience de connexion avec du texte, des images, etc.
Contrairement aux autres solutions de gestion des appareils, Jamf Pro utilise des langages de transcription natifs pour rendre la personnalisation de l'enregistrement ouverte et flexible pour toute expérience avec macOS Catalina et iOS 13.
Markdown est un langage de balisage similaire au HTML qui formate le texte avec des caractères comme #, *, _ . Vous pouvez également utiliser Markdown pour les pages du Self Service, l’Enrôlement à l'initiative de l'utilisateur et les pages de Maintenance. Il est possible d’utiliser :
- Sept tailles de texte différentes
- Texte en gras
- Texte en italique
- Images (avec GIF animés)
- Vidéos YouTube
- listes de mots-clés
- Liste numérotée
Pour obtenir de l'aide sur les options de personnalisation, veuillez consulter l'article suivant dans Jamf Nation : https://www.jamf.com/jamf-nation/articles/385/using-markdown-to-format-text
Comment créer des écrans d'enregistrement personnalisés dans Jamf Pro :
1. Connectez-vous à Jamf Pro et sélectionnez Paramètres > Gestion globale > Personnalisation de l’enrôlement.
2. Cliquez sur 'Nouveau' pour créer un ensemble d'écrans d'enrôlement personnalisés.
3. Indiquez un nom et une description pour cet ensemble d'écrans d'enregistrement, tels que "Bienvenue à ACME" et "Ces panneaux de PreStage présentent les systèmes informatiques et guident les nouveaux utilisateurs dans la configuration de leur Mac ou iPad."
4. Cliquez sur le bouton 'Panneau' pour ajouter une fenêtre pour le texte, l'authentification de connexion unique ou l'authentification LDAP (par ex. Active Directory).
5. Choisissez un nom. Ceci est affiché en haut de la fenêtre personnalisée.
6. Tapez ou ajoutez le texte Markdown dans la zone de texte.
7. Dans les zones de texte des boutons Précédent et Suivant, tapez des noms tels que "Précédent" et "Suivant".
8. Ensuite cliquez sur 'Ajouter'.
9. Cliquez sur le champ "Aperçu" pour voir un exemple de la fenêtre finale.
10. Lorsque vous avez terminé de modifier la fenêtre de personnalisation de l’enrôlement, sélectionnez Ordinateur ou Périphériques > Connexions PreStage et créez une nouvelle connexion PreStage ou modifiez-en une existante.
11. Dans la Payload générale, sélectionnez Personnalisation de l’enrôlement du menu de configuration de la personnalisation de l’enrôlement. f
12. Cliquez sur Enregistrer lorsque vous avez terminé de modifier la connexion PreStage.
Désormais, vos nouveaux employés bénéficient d'une expérience unique chaque fois qu'ils enrôlent leur Mac, iPad ou iPhone.
Vous voulez en savoir plus sur comment vous pouvez offrir à vos utilisateurs une expérience unique ? Contactez-nous dès aujourd'hui pour plus d'informations sur Jamf
Vous souhaitez en savoir plus ? Consultez nos autres articles de blog à ce sujet :
par catégorie :
Recevez directement dans votre boîte mail les tendances du marché informatique, les mises à jour Apple et les actualités Jamf.
Pour en savoir plus sur la manière dont nous collectons, utilisons, partageons, transférons et protégeant vos informations personnelles, veuillez consulter notre Politique de confidentialité.