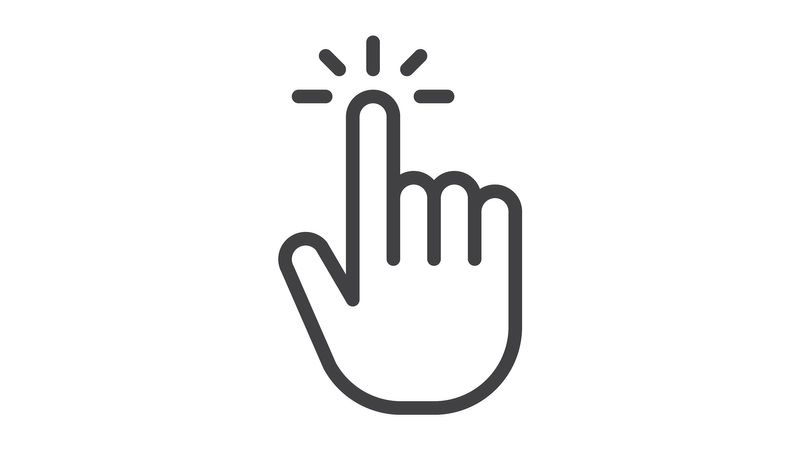Vor einem vollen Publikum bei der diesjährigen Jamf Nation User Conference (JNUC) demonstrierte Jeff Kalvass von Microsoft, Programmmanager für Outlook für Mac, eine neue und einfachere Methode, um sowohl Office 365 als auch Outlook zu konfigurieren.
Diese neue Funktion wurde in Version 16.18 von Microsoft Office 2019 für Mac eingeführt, die in der Woche vor der Konferenz veröffentlicht wurde und ab sofort verfügbar ist. Die Ein-Klick-Funktion ist ab Version 16.19 seit dem 13. November verfügbar.
Nach der Anmeldung bei einem brandneuen macOS-Benutzerkonto startete Kalvass Outlook. Da Office noch nicht aktiviert war, wurde zunächst ein Aktivierungsfenster angezeigt. Das Aktivierungsfenster wurde jedoch mit der E-Mail-Adresse des Endbenutzers vorab ausgefüllt. Er musste nur ein Passwort eingeben.
Von dort aus wurde die Aktivierung abgeschlossen und er kehrte zu Outlook zurück, wo das Hauptfenster geöffnet wurde, das Office 365-E-Mail-Konto hinzugefügt und mit dem Herunterladen von Nachrichten begonnen wurde. Das war's. Es wurden keine „Was ist neu“-Nachrichten, keine Aufforderung zum Konfigurieren zusätzlicher Konten und keine Aufforderung, dasselbe Kennwort erneut einzugeben, angezeigt.
Dafür verwenden wir Jamf Pro.
Im Überblick
Die Magie, die all diese Arbeit erledigt: Konfigurationsprofile. Unterwegs werden wir einige Tools verwenden, die durchgängig zeigen, wie sich Plist-Einstellungsdateien auf Konfigurationsprofile beziehen.
Anforderungen:
- Jamf Pro Server (beliebige Version)
- Active Directory oder ein anderer mit Jamf Pro verbundener LDAP-Dienst (empfohlen)
- Office 365-Konto für E-Mail aktiviert
- Terminalanwendung
Der Active Directory- oder LDAP-Server wird nur empfohlen, um das Verwalten von E-Mail-Adressen für mehrere Endbenutzer zu vereinfachen. Dieser verbundene Dienst füllt automatisch das Feld „E-Mail-Adresse“ aus, wenn einem Computerdatensatz in Jamf Pro ein Benutzername hinzugefügt wird.
Zunächst verwenden wir die Terminalanwendung, um eine Plist-Datei mit den richtigen Einstellungen auf dem Desktop zu erstellen. Anschließend laden wir die Plist-Datei in eine Nutzlast für benutzerdefinierte Einstellungen in einem neuen Konfigurationsprofil in Jamf Pro. Schließlich werden wir sie bereitstellen und testen.
Plist-Datei erstellen
Eine Plist-Datei ist die Grundlage der meisten Konfigurationsprofile. Bei Konfigurationsprofilen geht es ganz um die Verwaltung von Plists wie denen, die in einem Home-Ordner eines Endbenutzers in ~/Library/Preferences gefunden werden. Anwendungen speichern ihre Präferenzen und Einstellungen in Plists. Wenn wir die Plist verwalten, verwalten wir die Anwendung.
Öffnen Sie die Terminalanwendung unter /Anwendungen/Dienstprogramme, geben Sie den folgenden einzeiligen Befehl ein oder kopieren Sie ihn und fügen Sie ihn ein. Drücken Sie die Eingabetaste:
defaults write ~/Desktop/com.microsoft.office.plist
OfficeActivationEmailAddress -string '$EMAIL'
Dadurch wird eine Datei namens „com.microsoft.office.plist“ auf Ihrem Desktop erstellt. Suchen Sie diese Datei auf Ihrem Desktop, wählen Sie sie aus und tippen Sie auf die Leertaste, um den Inhalt von QuickLook anzuzeigen. Sie sollten etwas Ähnliches sehen wie hier:
Mit dem Standard-Befehl werden plist-Dateien erstellt und in einer Zeile mit einem Voreinstellungsschlüssel eingegeben, gefolgt von einem Wert in der nächsten Zeile, um diese Einstellung für eine Anwendung zu verwalten.
Schlüssel sind normalerweise leicht zu lesen und zu verstehen. In diesem Fall verwenden wir ‘OfficeActivationEmailAddress’ um die Office 365-E-Mail-Adresse festzulegen, die die Software aktivieren wird.
Der Wert ‘$EMAIL’ ist eine Payload-Variable. Derzeit ist das ein Platzhalter, aber Jamf Pro ersetzt ihn durch die im Computerdatensatz angegebene E-Mail-Adresse, bevor das Konfigurationsprofil bereitgestellt wird.
Der Name der Plist-Datei bestimmt, welche App wir verwalten. (Obwohl „Office“ keine wirkliche Anwendung ist, verwaltet diese Plist einige Einstellungen in allen Office-Anwendungen.)
Fügen wir ein weiteres Schlüssel-/Wert-Paar hinzu. Geben Sie im Terminal diesen einzeiligen Befehl ein und drücken Sie die Eingabetaste:
defaults write ~/Desktop/com.microsoft.office.plist OfficeAutoSignIn -bool TRUE
Mit dem Schlüssel 'OfficeAutoSignIn' werden Fenster unterdrückt, die beim ersten Start von Outlook möglicherweise stören.
Vielleicht müssen wir auch eine zweite Plist-Datei für die Outlook-Anwendung erstellen, wenn sich der Benutzername zur Aktivierung von Office von der E-Mail-Adresse unterscheidet und wir in Outlook konfigurieren. Dies gilt z. B., wenn wir einen Benutzerprinzipalnamen (UPN) verwenden, um Office zu aktivieren, aber für eine E-Mail-Adresse in Outlook ein Erweiterungsattribut mit einer neuen LDAP-Attributzuordnung konfigurieren müssen, um diese zusätzlichen Informationen aus Active Directory oder dem LDAP-Server zu erfassen. Weitere Informationen finden Sie unter Computer Extension Attribute Input Types.
Geben Sie im Terminal diesen einzeiligen Befehl ein und drücken Sie Enter:
defaults write ~/Desktop/com.microsoft.Outlook.plist
DefaultEmailAddressOrDomain -string'$EMAIL'
Die endgültigen Plists sehen wie beim Anzeigen mit QuickLook wie eines dieser beiden Beispiele aus. Diese Plist zeigt ein Beispiel, in dem sowohl die Office-Aktivierungs- als auch die E-Mail-Adresse gleich sind. Wir brauchen keine separate Plist für Outlook.
Diese beiden Plists zeigen ein Beispiel, indem wir den Benutzerprinzipalnamen mithilfe einer Erweiterungsattributvariable mit dem Namen '$EXTENSIONATTRIBUTE_4' aus Active Directory abrufen und als Office-Aktivierungsadresse verwenden.
Konfigurationsprofil erstellen
Als Nächstes nehmen wir diese Plist-Datei auf unseren Desktop und laden sie auf Jamf Pro hoch, um ein neues Konfigurationsprofil zu erstellen, das wir auf unsere Macs übertragen.
Wählen Sie in Jamf Pro die Option Computer > Konfigurationsprofile und klicken Sie auf die Schaltfläche „Neu“, um ein neues Konfigurationsprofil zu erstellen.
Geben Sie dem neuen Profil unter „Allgemeine Nutzdaten“ einen Namen wie 'Office 365-Aktivierung und Outlook-Setup'. Stellen Sie das Profil so ein, dass es automatisch installiert und auf Computerebene angewendet wird.
Scrollen Sie in der Liste der Nutzdaten nach unten, suchen Sie die Nutzdaten für benutzerdefinierte Einstellungen und klicken Sie auf die Schaltfläche „Konfigurieren“. Klicken Sie auf die Schaltfläche „Hochladen“ und wählen Sie die Datei com.microsoft.office.plist auf Ihrem Desktop aus. Laden Sie die Datei hoch. (Wenn das Hochladen fehlschlägt, befolgen Sie die Anweisungen in Rot, um die Plist-Datei in eine reine Text-XML-Datei zu konvertieren und erneut hochzuladen.)
Wenn die Einstellungen abgeschlossen sind, klicken Sie auf die Registerkarte Umfang und wählen Sie einen Mac oder eine virtuelle Maschine zum Testen aus. Verwenden Sie nicht die Schaltfläche „Herunterladen“ im Konfigurationsprofil, um eine mobileconfig-Datei zum Testen herunterzuladen. Nutzlastvariablen werden nicht unterstützt.
Test
Melden Sie sich nach dem Zugriff auf einen Test Mac als beliebiger Benutzer an und öffnen Sie das Apple Menü> Systemeinstellungen> Profile. Suchen Sie das Profil 'Office 365-Aktivierung und Outlook-Setup' und wählen Sie es aus. Scrollen Sie rechts zu den Nutzlastdaten und überprüfen Sie, ob Jamf Pro die Nutzlastvariable '$EMAIL' durch die E-Mail-Adresse aus dem Computerdatensatz in Jamf Pro ersetzt hat.
Wenn alles korrekt aussieht, starten Sie Outlook.
Klick 1 (Office-Versionen 16.18 und 16.17): auf dem ersten Bildschirm wird die Meldung „Willkommen bei Outlook“ mit der Schaltfläche „Erste Schritte“ angezeigt. Beachten Sie, dass der Endbenutzer darüber informiert wird, dass Office aktiviert werden muss.
Der folgende Bildschirm fordert den Endbenutzer zur Eingabe seines Office 365-Passworts auf. Die Aktivierungs-E-Mail-Adresse oder ein anderer Benutzername wird über den OfficeActivationEmailAddress-Schlüssel im Konfigurationsprofil vorab ausgefüllt.
Klick 1 (Office-Versionen 16.19 und höher) oder Klick 2 (Office-Versionen 16.18 und 16.17): Nachdem der Endbenutzer das Passwort eingegeben und auf die Schaltfläche „Anmelden“ geklickt hat, wird Office aktiviert ...
Dann wird Outlook geöffnet und beginnt mit dem Herunterladen von E-Mails.
Weitere Fenster
Umgebungen unterscheiden sich zwischen Organisationen. Einige Endbenutzer sehen möglicherweise zusätzliche Fenster, die der Aktivierungs- und Konfigurationserfahrung Klicks hinzufügen. Diese können jedoch normalerweise unterdrückt werden.
Wenn Endbenutzer beispielsweise das Fenster „Intelligente Dienste“ sehen, verwenden Sie den Standard-Befehl von vorher, um eine Datei com.microsoft.Outlook.plist zu generieren und in dasselbe Konfigurationsprofil hochzuladen:
defaults write ~/Desktop/com.microsoft.Outlook.plist
PII_And_Intelligent_Services_Preference -bool TRUE
Die Mac Admins-Community hat diese und andere Schlüssel-/Wert-Paare für die Verwaltung von Outlook und anderen Office-Anwendungen hervorragend dokumentiert. Siehe https://jamf.it/officepreferences.
Gut zu wissen
Für die neuen Aktivierungs- und Einrichtungsfunktionen müssen Macs nicht an Active Directory gebunden sein. Nur Jamf Pro benötigt Zugriff auf einen LDAP-Server, um die E-Mail-Adresse im Computerdatensatz zu füllen.
Diese Lösung ist nur für 1-zu-1-Macs ideal, da Jamf Pro nicht mehr als eine E-Mail-Adresse pro Computerdatensatz zulässt.
Durch das Bereitstellen eines Konfigurationsprofils, das den OfficeAutoSignIn-Schlüssel enthält, werden mehrere Dialoge zum ersten Ausführen automatisch unterdrückt. Dies ist an sich nützlich, auch wenn Jamf Pro den Benutzernamen für Office 365 nicht automatisch vorab ausfüllen kann.
Derzeit funktioniert die automatische Outlook-Konfiguration nur mit Office 365-Konten und nicht mit lokalen Exchange-Servern.
Diese Einrichtungs- und Konfigurationsmethode unterstützt die zweistufige Überprüfung von Microsoft mithilfe der Microsoft Authenticator-App auf einem Smartphone oder einer Uhr vollständig.
In der JNUC-Präsentation von Paul Bowden und Jeff Kalvass erfahren Sie mehr über Verwaltungsfunktionen in Microsoft Office und Outlook für Mac. Halten Sie den Befehl „Standardwerte schreiben“ bereit, falls Sie zusätzliche Einstellungen sehen, die Sie für Ihre Endbenutzer implementieren möchten.
Sie sind noch kein Jamf Pro Kunde? Nutzen Sie den Standard für die Apple Geräteverwaltung in einer kostenlosen Testversion und setzen Sie diese Workflows in Ihrer Umgebung ein.
nach Kategorie:
Industrietrends, Apple Neuigkeiten und das Neueste von Jamf, direkt in Ihrer Inbox.
Um mehr darüber zu erfahren, wie wir Ihre Informationen sammeln, verwenden, offenlegen, übertragen und speichern, werfen Sie bitte einen Blick auf unsere Datenschutzbestimmungen.