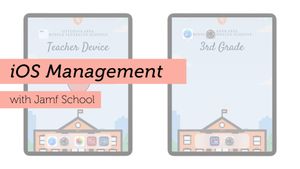Unabhängig davon, wo Ihre iPads gekauft wurden, erläutern wir die Optionen für die Registrierung von Geräten, damit diese konfiguriert, gesichert und für Benutzer bereitgestellt werden können.
Ganz gleich, wo Schulen iPads kaufen, müssen diese Geräte danach bei einer Verwaltungslösung registriert werden, damit die IT-Abteilung sie für Benutzer konfigurieren, sichern und ausstatten kann.
Wie genau geht man dazu vor? Wir werden den Standard für die Apple-Geräteverwaltung – Jamf Pro – als Beispiel verwenden, um drei Workflows zu erläutern, die dies ermöglichen.
Workflow 1: Verwendung von Apple School Manager zur Registrierung von Geräten.
Wenn Sie Geräte über Apple oder einen autorisierten Apple Partner gekauft haben, ist das die bevorzugte und gleichzeitig einfachste Weise, Geräte zu registrieren.
Schritte:
- Holen Sie sich den öffentlichen Schlüssel von Jamf Pro unter Globales Management > Automatische Geräteregistrierung.
- In Apple School Manager gehen Sie zu Einstellungen > Einstellungen für die Geräteverwaltung > Neuen MDM-Server hinzufügen. Laden Sie den öffentlichen Schlüssel hoch und laden Sie das Servertoken herunter.
- In Jamf Pro gehen Sie dann wieder zum gleichen automatischen Geräteregistrierungsort und wählen „Neu“, bevor Sie das Servertoken hochladen.
- Sie können jetzt in der linken Spalte in die Prestage-Registrierungen gehen und „Neu“ auswählen.
- Passen Sie Ihren Einrichtungs-Assistenten an und wählen Sie dann die Registerkarte „Bereich“, um auszuwählen, welche Geräte diese bestimmte Registrierung durchlaufen.
Workflow 2: Verwenden Sie Apple Configurator 2.5, um Geräte in Apple School Manager zu bringen.
Dieser Workflow ist für Geräte ideal, die Sie über einen nicht Apple autorisierten Partner erworben haben, für gespendete Geräte oder um ein Gerät erneut hinzuzufügen, das versehentlich aus Apple School Manager gelöscht wurde.
Schritte:
- In Apple Configurator 2.5 gehen Sie zu Einstellungen > Organisationen und fügen eine neue Organisation hinzu (verwenden Sie Ihre Apple School Manager Apple ID).
- Generieren Sie eine neue Betreuungs-Identität.
- Wählen Sie dann das Server-Symbol und erstellen Sie einen neuen Server.
- Geben Sie einen Anzeigenamen für Ihren MDM-Server und die vollständige URL Ihres Jamf Pro-Servers ein.
- Wählen Sie „Weiter“, wenn die Meldung erscheint, dass die Registrierungs-URL des Servers nicht verifiziert werden kann.
- Wählen Sie Ihr iPad und dann „Vorbereiten“.
- Wählen Sie „Manuelle Konfiguration“ und „Zum Geräteregistrierungsprogramm hinzufügen“. Überwachen Sie dann das Gerät und erlauben Sie dem Gerät die Kopplung mit anderen Geräten.
- Wählen Sie den MDM-Server aus, den Sie in Schritt 4 erstellt haben.
- Wählen Sie die Organisation aus, die Sie in Schritt 2 erstellt haben.
- Wählen Sie die Schritte, die Sie anzeigen möchten.
- Fügen Sie bei Bedarf ein WLAN-Profil hinzu und wählen Sie „Vorbereiten“.
- Dadurch wird das Gerät gelöscht.
- Sobald das Gerät zurückgesetzt wurde und der Einrichtungs-Assistent angezeigt wird, sehen Sie eine Meldung, dass das MDM-Profil innerhalb von 30 Tagen entfernt werden kann. (Lassen Sie diese Geräte 30 Tage warten, damit sie nicht aus Apple School Manager entfernt werden können.)
- In Apple School Manager gehen Sie zu „Einstellungen“ und wählen unter „MDM-Server“ die Option „Apple Configurator 2“. Wählen Sie „Geräte anzeigen“ und wählen Sie dann ein Gerät oder mehrere aus. Wählen Sie „Geräteverwaltung bearbeiten“ und verschieben Sie sie dann zu Ihrem gewählten MDM-Server.
- In Jamf Pro können Sie unter Globales Management> Automatische Geräteregistrierung bestätigen, dass Ihre Geräte verfügbar sind. Gehen Sie nach Bestätigung zu Ihrem PreStage und stellen Sie sicher, dass Ihre neuen Geräte ausgewählt sind. Löschen Sie dann Ihre Geräte erneut, damit sie bei Ihrem Jamf Pro Server registriert werden können.
Workflow 3: Vom Benutzer eingeleitete Registrierung
Hinweis: Mit dieser Registrierungsmethode können Ihre Benutzer das MDM-Profil entfernen. Dadurch werden die Geräte nicht drahtlos überwacht. Diese Methode wird normalerweise verwendet, wenn Geräte bereits genutzt werden und nicht gelöscht werden können. Es wird weiterhin dringend empfohlen, diese Geräte in Apple School Manager hinzuzufügen. Das bietet eine weitere Sicherheitsebene, falls das Gerät gestohlen und gelöscht wird.
Schritte:
- Gehen Sie auf Ihrem iPad zu Ihrer Jamf Pro Server-URL und fügen Sie am Ende „/enroll“ hinzu. Beispiel: https://mycompany.jamfcloud.com/enroll oder https://mycompany.edu:8443/enroll
- Melden Sie sich mit Ihren Jamf Pro-Anmeldeinformationen oder Ihren Anmeldeinformationen nur für die Registrierung an.
- Wenn Sie die Option haben, wählen Sie „Unternehmensbesitz“, wenn Sie angeben, wem das Gerät gehört, und wählen Sie dann „Registrieren“.
- (Optional) Weisen Sie einen Benutzer und/oder einen Standort nur zu, wenn dies für Ihre Umgebung gilt. Andernfalls wählen Sie „Registrieren“.
- Tippen Sie auf „Weiter“.
- Wählen Sie „Erlauben“, um die Einstellungen zu öffnen.
- Sie sehen die Eingabeaufforderung „Profil heruntergeladen.“ Wählen Sie „Schließen“ und gehen Sie dann zu Einstellungen > Allgemein > Profile. Sie sehen eine Überschrift „Heruntergeladenes Profil“ mit „MDM-Profil.“ Wählen Sie „MDM-Profil“.
- Wählen Sie oben rechts „Installieren“.
- Sie sehen die Meldung, dass die Authentizität des MDM-Profils nicht überprüft werden kann. Wählen Sie erneut rechts oben die Option „Installieren“. Sie erhalten eine Eingabeaufforderung „Profil installieren“. Wählen Sie „Installieren“.
- Sie sehen nun eine Warnung. Wählen Sie rechts oben erneut „Installieren“.
- Tippen Sie bei der Benachrichtigung über die Fernverwaltung auf „Vertrauen“.
- Tippen Sie auf „Fertig“.
Das war's! Sie haben jetzt ein Gerät in Ihrer Jamf Pro-Instanz registriert, das verwaltet wird und bereit ist, Ihre Anwendungen und Einstellungen zu empfangen. Möchten Sie diese Workflows in Aktion sehen? Sehen Sie sich dieses Video an.
Sind Sie bereit, diese Workflows in Ihrer Umgebung zu testen?
Lernen Sie Jamf Pro als kostenlose Testversion kennen und berichten Sie uns von Ihren Erfahrungen.
nach Kategorie:
Industrietrends, Apple Neuigkeiten und das Neueste von Jamf, direkt in Ihrer Inbox.
Um mehr darüber zu erfahren, wie wir Ihre Informationen sammeln, verwenden, offenlegen, übertragen und speichern, werfen Sie bitte einen Blick auf unsere Datenschutzbestimmungen.