どこでiPadを購入したとしても、次に行うことは管理ソリューションに登録し、IT部門がユーザのためにデバイスを設定、保護、用意できるようにすることです。
それを実現するためにはどうすれば良いでしょうか。ここでは、Appleデバイス管理のスタンダードツールであるJamf Pro を例に、3つのワークフローを説明します。
ワークフロー 1: Apple School Managementを使ってデバイスを登録
AppleまたはApple正規販売店でデバイスを購入された方は、この方法でデバイスの登録を行うことができます。
ステップ:
- Jamf ProのGlobal Management→自動デバイス登録から公開鍵を取得
- Apple School Managerで「設定」→「デバイス管理設定」→「新しいMDMサーバの追加」を選択し、公開鍵のアップロードとServer Tokenをダウンロード
- Jamf Proの自動デバイス登録に戻り、「新規」を選択、Server Tokenをアップロード
- 左コラムの「PreStage Enrollments」に入り、「New」を選択
- セットアップアシスタントをカスタマイズし、「スコープ」タブを選択して、登録するデバイスを選択
ワークフロー2: Apple Configurator2.5を使用して、デバイスをApple School Managerに登録
このワークフローは、Apple正規販売店以外で購入したデバイス、寄贈されたデバイス、またはApple School Managerからあやまって解除されたデバイスを再追加する場合に最適です。
ステップ:
- Apple Configurator 2.5の「環境設定」を開く→Organizations(組織)を選択し、新しい組織を追加(Apple School ManagerのApple IDを使用)
- 新しい監視IDの作成
- 次に、サーバアイコンを選択、新しいサーバを作成
- MDMサーバの表示名とJamf Proサーバの完全なURLを入力
- iPadを選択して、「準備」を選択
- 手動設定を選択し、「自動化された登録」を選択、その後、デバイスを監視、デバイスが他のデバイスとペアリンできるようにする
- ステップ4で作成したMDMサーバを選択
- ステップ2で作成した組織を選択
- 表示させたいステップを選択
- 必要に応じてWi-Fiプロファイルを追加し、「準備」を選択
- これにより、デバイスがワイプされます
- デバイスがワイプされ、セットアップアシスタントが表示されると、30日以内であればMDMプロファイルを削除できる旨のメッセージが表示されます(これらのデバイスは、Apple School Managerから削除できないようにするため、必ず30日間待つようにしてください。)
- Apple School Managerで「設定」を開き、「MDMサーバ」の項目で「Apple Configurator2」を選択。次に、「Show Devices」を選択し、1つまたは複数のデバイスを選択。「デバイス管理の編集」を選択し、選択したMDMサーバに移動させる
- Jamf Proの「Global Management」→「Automated Device Enrollment」でデバイスが利用可能であることを確認。確認後、PreStageでデバイスが選択されていることを確認し、デバイスを再度ワイプして、Jamf Proサーバに登録
ワークフロー3: ユーザによる登録
注: この登録方法では、ユーザがMDMプロファイルを削除することができ、デバイスを監視することができません。この方法は、デバイスがすでに使用されていて、初期化ができない場合によく使われます。なお、デバイスが盗難されたり、ワイプされたりした場合のために、Apple School Managerに登録することを強くお勧めします。
ステップ:
- iPadでJamf ProサーバのURLにアクセスし、最後に「/enroll」を追加例: https://mycompany.jamfcloud.com/enroll or https://mycompany.edu:8443/enroll
- Jamf Proの認証情報、または登録のみの認証情報でログイン
- 選択肢がある場合は、デバイスの所有者を指定する際に「Institutionally Owned(機関所有)」を選択し、「Enroll」を選択
- (任意)お客様の環境に該当する場合にのみ、ユーザやサイトを割り当て。それ以外の場合は、「Enroll」を選択
- 「Continue」をタップ
- 「許可」を選択して設定を開く
- 「Profile Downloaded」というプロンプトが表示されたら、「閉じる」を選択し、「設定」→「一般」→「プロファイル」に進む。「Downloaded Profile」が表示されたら、「MDMプロファイル」を選択
- 右上の「Install」を選択。
- 「The authenticity of MDM Profile」と表示されたら、再度右上の「Install」を選択。「Install Profile」というプロンプトが表示されたら「Install」を選択
- 警告画面が表示されますので、再度右上の「Install」を選択
- リモート管理の通知で「信頼」をタップ
- 「Done」を押下
これで、Jamf Proにデバイスが登録され、アプリケーションや設定を管理する準備が整いました。これらのワークフローを実際にご覧になりたい方は、以下のビデオをご覧ください。
これらのワークフローをあなたの環境で試してみましょう
Jamf Proを無料でお試しいただき、是非ご感想をお聞かせください。
ブログを見る
カテゴリー
カテゴリー
ブログ購読
マーケットトレンド、Apple の最新情報、Jamf のニュースをメールでお届けします。
当社がお客様の情報をどのように収集、利用、移転、および保存するかに関しては、プライバシーポリシーをご参照ください。


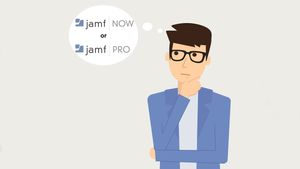
.jpg?q=80&w=300)