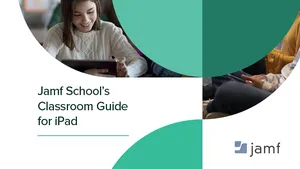Pädagog*innen wissen, dass die erstklassige Technologie von Apple die Lernerfahrungen von Schüler*innen verändern und sie auf die Zukunft vorbereiten kann. In einer idealen Welt hätte jede Schule das Budget, um jedem Schüler/jeder Schülerin ein Apple Gerät zur Verfügung zu stellen.
Aber für Schulen, die noch nicht in der Lage sind, eine vollständige 1:1 iPad Verteilung zu implementieren, kann die Verwendung des Shared iPad im Apple School Manager jedem Schüler/jeder Schülerin ermöglichen, die Vorteile der Apple Technologie zu nutzen, indem er/sie ein personalisiertes Erlebnis auf einem gemeinsamen Gerät genießt.
Was ist ein gemeinsam genutztes iPad?
Mit Shared iPad können sich mehrere Benutzer*innen bei einem einzigen iPad anmelden und es als personalisiertes Gerät nutzen.
Wenn es nicht möglich ist, 1:1 iPads zur Verfügung zu stellen, unterstützt Shared iPad die Schüler*innen dabei, ihr eigenes Gerät einzurichten und auf ihre gespeicherten Arbeiten auf einem Gerät zuzugreifen. Die Schüler*innen können das Gerät wie ein eigenes Gerät nutzen, sich aber abmelden, damit auch andere Personen Zugang zu demselben Gerät haben. Dies kann für ein gemeinsam genutztes Gerät in einer einzelnen Klasse oder für die Schaffung einer 1:1-Klassenumgebung für mehrere Klassen sein.
Ein gemeinsam genutztes iPad erfordert eine MDM-Lösung (Mobile Device Management) wie Jamf School oder Jamf Pro und verwaltete Apple IDs, die von der Schule ausgestellt werden und ihr gehören. Die Geräte müssen mindestens 32 GB Speicherplatz haben und beaufsichtigt werden. Shared iPad wird unterstützt auf:
- Alle iPad Pro Modelle
- iPad 5. Generation oder neuer
- iPad Air 2 oder höher
- iPad mini 4. Generation oder neuer
Wie funktioniert das geteilte iPad?
Ein gemeinsam genutztes iPad ermöglicht es mehreren Nutzer*innen, sich mit ihrer verwalteten Apple ID bei einem einzigen iPad anzumelden und es als personalisiertes Gerät mit all ihren Einstellungen, Ressourcen und Daten zu nutzen. Wenn sie sich von einer Sitzung abmelden, werden alle diese Daten separat gespeichert und sind für den nächsten Benutzer*innen, der sich anmeldet, unzugänglich.
Die Inhalte werden auf einem Caching-Server gespeichert, der es dem Gerät ermöglicht, die benötigten Inhalte für jeden Nutzer*innen zu laden.
Der Speicherplatz im Gerät ist in verschiedene Abschnitte unterteilt (je nach Anzahl der Benutzer*innen oder Platzzuweisung). Auf dem Gerät wird Speicherplatz für die Systemdaten sowie für Anwendungen und Medien zugewiesen, und der Rest wird zu gleichen Teilen unter der Anzahl der zugewiesenen Benutzer*innen aufgeteilt.
Wie wird das Shared iPad eingerichtet?
Für die Einrichtung von Shared iPad gibt es mehrere Methoden, je nachdem, wie sie von Ihrem MDM bereitgestellt werden.
- Klassenbasiertes gemeinsam genutztes iPad: Bei dieser Methode kann jede Klasse einem einzelnen Nutzer*innen ein Gerät zuweisen und so eine 1:1-Umgebung nachbilden. Sie können dies für andere Klassen wiederholen (bis zu fünf Benutzer*innen pro Gerät werden empfohlen), sodass es in jeder Klasse verschiedene Benutzer*innen gibt und die Schüler in jeder Klasse diese personalisierte Erfahrung machen können.
In Jamf School unterstützen wir klassenbasierte, gemeinsam genutzte iPads mit Funktionen wie automatische Abmeldung, Konfiguration des Speicherplatzes pro Schüler*in, Zuweisung von Profilen, Hinzufügen von Einschränkungen für verschiedene Gruppen/Nutzer*in und Hinzufügen von Hintergrundbildern.
Mit dieser Methode können Sie auch die Notwendigkeit umgehen, dass die Benutzer*innen eine verwaltete Apple-ID eingeben müssen, um sich anzumelden. Die Administrator*innen können es so einrichten, dass die Benutzer*innen ihre Klasse auswählen, ihren Namen oder ihr Bild in einer Liste finden und sich dann mit einem Passcode anmelden können.
Wenn sich ein Benutzer/eine Benutzerin von einem iPad abmeldet, werden diese Daten lokal gespeichert und erscheinen automatisch in iCloud. Es wird empfohlen, dass die Benutzer*innen jedes Mal zum selben Gerät zurückkehren. Dank der intelligenten Zwischenspeicherung von Shared iPad und der Classroom-App kann sich ein Nutzer/eine Nutzerin an einem Tag abmelden und am nächsten Tag auf demselben iPad wieder anmelden, das er zuletzt benutzt hat. So können sie schnell dort weitermachen, wo sie aufgehört haben, denn ihre Daten befinden sich immer noch auf demselben iPad.
- Allgemein freigegebenes iPad: Bei dieser Methode gibt es keine festgelegten Geräte, sondern jeder Schüler/jede Schülerin kann sich an jedem Gerät anmelden. Dies kann jedoch das Herunterladen von Inhalten verlangsamen. Am besten tun Sie dies nur, wenn Sie die Anzahl der Benutzer*innen, die auf das Gerät zugreifen, noch begrenzen, da dies sonst die Geschwindigkeit des Caching-Servers beeinträchtigt.
Wenn Sie das iPad als allgemeines, gemeinsam genutztes Gerät (nicht klassenbasiert) einrichten, müssen Sie sich mit einer verwalteten Apple ID und einem Passwort/Passcode anmelden. Die Schüler*innen haben vollen Zugriff auf alle Apps, die dem Gerät auf der Grundlage der MDM-Konfiguration hinzugefügt wurden.
- Temporäre Sitzungen: In einer temporären Sitzung kann sich ein einzelner Benutzer*innen auf dem Gerät anmelden, ohne eine verwaltete Apple ID zu haben, um die Apps zu nutzen. Da eine verwaltete Apple ID nicht erforderlich ist, werden Apps, die iCloud oder cloudbasierten Speicher verwenden oder erfordern, möglicherweise nicht unterstützt. Gekaufte Bücher können auch nicht in einer temporären Sitzung auf dem geteilten iPad zugewiesen werden, da Bücher nur Benutzer*innen mit einer persönlichen Apple ID oder einer verwalteten Apple ID zugewiesen werden können.
Dies eignet sich hervorragend für die kurzzeitige Ausleihe eines Geräts, z. B. in einer Bibliothek, aber es werden keine Daten gespeichert, wenn Sie sich abmelden.
Verwaltete Apple IDs im Apple School Manager verwenden
Wie alle Apple IDs bieten auch die Managed Apple IDs Zugang zu Apple Diensten wie iCloud. Mit verwalteten Apple IDs können Schüler*innen und Lehrkräfte beispielsweise die Classroom App und die Schoolwork App nutzen und mit iWork und Notes zusammenarbeiten — und Nutzer*innen mit den Rollen Administrator*in und Mitarbeiter*in können sich beim Apple School Manager anmelden.
Im Gegensatz zu persönlichen Apple IDs sind Managed Apple IDs Eigentum Ihrer Schule und werden von dieser verwaltet. Sie sind so konzipiert, dass sie die Bedürfnisse und rechtlichen Anforderungen von Bildungseinrichtungen erfüllen — einschließlich der Rücksetzung von Kennwörtern, Einschränkungen bei Einkäufen und Kommunikation sowie rollenbasierter Verwaltung. Der Apple School Manager macht es Schulen leicht, diese Accounts in großem Umfang zu erstellen und zu verwalten.
Wie verwaltete Apple IDs erstellt werden
Verwaltete Apple IDs werden nach Ihnen erstellt:
-
Konten manuell erstellen
-
Verwenden Sie die föderierte Authentifizierung mit Google Workspace oder Microsoft Azure Active Directory (Azure AD)
-
SCIM mit Azure AD verwenden
-
Synchronisierung mit Google Workspace
-
Konten aus Ihrem Schülerinformationssystem (SIS) importieren
-
Importieren von CSV-Dateien über das Secure File Transfer Protocol (SFTP)
Wichtig: Denken Sie daran, dass jede verwaltete Apple ID eindeutig sein muss. Sie kann auch nicht mit anderen Apple IDs identisch sein, die andere Benutzer*innen bereits haben.
Wie verwaltete Apple IDs verwendet werden
IT-Administrator*innen können Managed Apple IDs im Wesentlichen auf drei Arten nutzen: mit Accounts, Rollen und Klassen.
-
Konten: Benutzer*innen mit der Rolle eines Administrators können im Apple School Manager eine Reihe von Aufgaben zur Verwaltung von Konten erledigen. So können Sie beispielsweise Rollen zuweisen oder Kennwörter für eine bestimmte Gruppe von Benutzer*innen zurücksetzen.
-
Rollen: Nachdem eine Managed Apple ID für einen Benutzer/eine Benutzerin erstellt wurde, können diesem Benutzer Rollen zugewiesen werden. Zu diesen Rollen gehören Site Manager, People Manager, Device Enrollment Manager, Manager, Instructor, Staff und Student. Diese Rollen legen fest, welche Aufgaben Benutzer*innen im Apple School Manager mit ihrer verwalteten Apple ID ausführen können.
-
Wenn Sie ein Konto erstellen, weisen Sie ihm eine Rolle zu, die die Berechtigungen für dieses Konto definiert. Wenn Sie aus Ihrem Schülerinformationssystem (SIS) importieren, weist die Person, die den Import durchführt, automatisch Rollen zu.
-
Klassen: Eine Klasse ist eine Sammlung von Lehrer*innen- und Schüler*innenkonten. Bei der Erstellung einer Klasse wird mindestens ein Ausbilder/eine Ausbilderin hinzugefügt. Nachdem eine Klasse erstellt wurde, wird sie mit Ihrer MDM-Lösung verwendet, damit die Klassen in der Classroom App für iPad und Mac und im Shared iPad angezeigt werden können, und um die Nutzung des Shared iPad für die Schüler*innen zu vereinfachen.
Im Apple School Manager können Sie die Komplexität des Passcodes einstellen. Für jüngere Nutzer*innen gibt es auch die Möglichkeit, sich mit einem kürzeren — vier- oder sechsstelligen — numerischen Passcode anzumelden. Der MDM-Administrator/die MDM-Administratorin kann auch eine Karenzzeit für die Passcode-Sperre festlegen, d. h. eine Anzahl von Minuten, in denen die Benutzer*in das iPad ohne Passcode entsperren können (die Sperre erfolgt automatisch nach zwei Minuten Inaktivität und wird bei einer temporären Sitzung ignoriert).
Wie viele Benutzer*innen werden von Shared iPad unterstützt?
Wenn Sie herausfinden wollen, wie viele iPads Sie benötigen, empfiehlt es sich, nicht mehr als fünf Benutzer*innen pro Gerät zuzuweisen. Sie sollten aber auch bedenken, wie viele Daten je nach Art der Aktivitäten, an denen die Klasse arbeitet, verwendet werden könnten.
Wenn die Klasse z. B. viele Medienaktivitäten durchführt und mit großen Mediendateien arbeitet, sollten Sie dies bei der Zuweisung der Anzahl der Benutzer*innen berücksichtigen, um sicherzustellen, dass genügend Platz für die Inhalte jedes Benutzers/jeder Benutzerin vorhanden ist.
Sie müssen auch die Speichergröße des Geräts berücksichtigen. Für ein gemeinsam genutztes iPad sind mindestens 32 GB erforderlich, was etwa 3 GB pro Nutzer*in entsprechen könnte.
Bewährte Verfahren für die Datenverwaltung mit MDM
Zu den wichtigsten Funktionen, die bei der Einrichtung von Shared iPad zu beachten sind, gehören:
Zwischenspeicherung von Inhalten: Die Zwischenspeicherung von Inhalten ist für Shared iPad extrem wichtig. Wenn Sie die Inhaltszwischenspeicherung so konfigurieren, dass iCloud Daten zwischengespeichert werden, speichert das Shared iPad Daten über den Zwischenspeicherdienst in iCloud. Wenn die Daten eines Nutzers/einer Nutzerin von macOS 10.13 oder höher zwischengespeichert werden, kann das Shared iPad die Daten lokal statt aus iCloud laden.
App-Speicherplatz: Bevor Sie darüber nachdenken, wie viele Benutzer*innen sich bei einem gemeinsam genutzten iPad anmelden können, sollten Sie zunächst sicherstellen, dass das iPad mit allen Apps und Dokumenten konfiguriert ist, damit Sie sehen können, wie viel Speicherplatz für die Benutzer*innen verbleibt. Wenn Sie z. B. ein iPad mit 128 GB Speicherplatz haben, laden Sie die benötigten Apps und Dokumente und sehen Sie sich dann den verbleibenden Speicherplatz an. Wenn einige der Apps für umfangreiche Aufgaben wie die Videobearbeitung verwendet werden, sollten Sie die Anzahl der Nutzer*innen gering halten.
Benutzerplatz: Wenn Sie ein neues Shared iPad mit iPadOS 13.4 oder höher einrichten, können Sie es mit Ihrer MDM-Lösung konfigurieren, um den maximalen Speicherplatz für jeden Benutzer/jede Benutzerin festzulegen, oder Sie können die maximale Anzahl von Benutzer*innen festlegen, die gleichzeitig auf einem Gerät gespeichert werden können. Wenn keine der beiden Konfigurationen eingestellt ist, setzt Shared iPad die maximale Anzahl der Benutzer*innen automatisch auf 10.
Nach der Installation von iPadOS weist Shared iPad den Speicherplatz entsprechend der Kapazität des Geräts zu: Geräte mit einer Speicherkapazität von 32 GB: 10 GB für das System, 8 GB für Apps und Medien. Der verbleibende Speicherplatz wird auf die Anzahl der definierten Benutzer*innen aufgeteilt, wobei jeder Benutzer/jede Benutzerin mindestens 1 GB benötigt.
Hinweis: Fotos lassen sich nicht mit einem verwalteten Apple ID-Konto mit einem Kontingent von 1 GB synchronisieren. Verwenden Sie nur 1 GB als Minimum, wenn es nötig ist.
Geräte mit einer Speicherkapazität von 64 GB oder mehr: 10 GB für das System, 16 GB für Apps und Medien. Der verbleibende Speicherplatz wird auf die Anzahl der definierten Benutzer*innen aufgeteilt, wobei jeder Benutzer/jede Benutzerin mindestens 2 GB benötigt.
Hinweis: Wenn zusätzlicher Speicherplatz für einen neuen Benutzer/eine neue Benutzerin benötigt wird, werden die lokalen Daten des ältesten Benutzers/der ältesten Benutzerin entfernt.
Die Verwendung der oben genannten Mindestwerte trägt dazu bei, eine gute Benutzererfahrung zu gewährleisten, obwohl diese Mindestwerte für die meisten Einsätze kein einschränkender Faktor sein sollten.
Es wird empfohlen, den maximalen Speicherwert für Benutzer*innen so niedrig wie möglich einzustellen, um die Anzahl der Benutzer*innen im Cache zu maximieren, die Kommunikation mit iCloud zu minimieren und eine schnellere Anmeldung zu ermöglichen.
Bereit zum Eintauchen?
Informieren Sie sich über gemeinsam genutzte iPads, den Apple School Manager und Apple Integrationen mit Jamf.
Testen Sie die speziell für das Bildungswesen entwickelte MDM-Lösung von Jamf.
nach Kategorie:
Industrietrends, Apple Neuigkeiten und das Neueste von Jamf, direkt in Ihrer Inbox.
Um mehr darüber zu erfahren, wie wir Ihre Informationen sammeln, verwenden, offenlegen, übertragen und speichern, werfen Sie bitte einen Blick auf unsere Datenschutzbestimmungen.