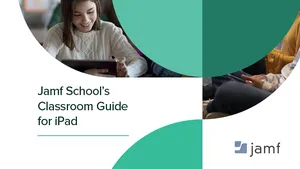Educators know that Apple’s best-in-class technology can transform students' learning experiences and help prepare them for the future. In an ideal world, every school would have the budget to provide an Apple device to every student.
But for schools not yet able to implement full 1:1 iPad distribution, using Shared iPad in Apple School Manager can enable every student to enjoy the benefits of Apple technology, by enjoying a personalized experience on a shared device.
What is Shared iPad?
Shared iPad allows multiple users to log into a single iPad and have it function as a personalized device.
When it’s not possible to provide 1:1 iPads, Shared iPad supports students having their own setup and access to their saved work on a device. Students get to see the device as if it were their own dedicated tool, but can log out for someone else to benefit from access to the same device. This could be for a shared device in a single class, or by creating a 1:1 classroom environment across multiple classes.
Shared iPad requires a mobile device management (MDM) solution such as Jamf School or Jamf Pro and Managed Apple IDs that are issued and owned by the school. Devices must have at least 32GB of storage and be supervised. Shared iPad is supported on:
- All iPad Pro models
- iPad 5th generation or later
- iPad Air 2 or later
- iPad mini 4th generation or later
How does Shared iPad work?
Shared iPad allows multiple users, using their Managed Apple ID, to log into a single iPad and have it function as a personalized device with all their settings, resources and data in place. When they log out of a session, all that data is stored separately and inaccessible to the next user logging in.
The content is stored on a caching server that enables the device to load the needed content for each user.
The storage space in the device is separated into different sections (depending on the number of users, or space allocation). There is space allocated for the system data as well as apps and media on the device, and the rest is shared equally between the number of users allocated.
How is Shared iPad set up?
There are multiple methods for setting up Shared iPad, depending on how they are deployed by your MDM.
- Class Based Shared iPad: Using this method, each class can allocate a device to a single user, replicating a 1:1 environment. You can replicate this for other classes (up to five users per device is recommended) so that there are different users in each class, with students in each class having that personalized experience.
In Jamf School, we support Class Based Shared iPad, with features including auto logout, configuration of storage space per student, assignment of profiles, add restrictions for different groups/users and add wallpapers.
This method also allows you to bypass the need for users to type in a Managed Apple ID to log in. Admins are able to set it up so that users can select their class, find their name or image on a list, and then log in using a passcode.
When a user signs out of an iPad, that data is held locally and appears automatically in iCloud. It’s recommended that you plan for users to return to the same device each time. With the use of intelligent caching by Shared iPad and the Classroom app, a user can sign out one day and sign back in the following day on the same iPad they last used. This lets them quickly pick up where they left off because their data is still on the same iPad.
- General Shared iPad: With this method, rather than having designated devices, any student can sign into any device. However, this can slow down the way content is downloaded. It is best to do this only if you still limit the number of users who access the device, or it will impact the caching server speed.
If you set up the iPad as a general shared device, (not class based), you will need to sign in using a Managed Apple ID and a password/passcode. Students will have full access to all the apps added to the device based on the MDM configuration.
- Temporary Sessions: In a temporary session, a single user can log into the device without having a Managed Apple ID so they can utilize the apps. Because a Managed Apple ID isn’t required, apps that use or require iCloud or cloud-based storage may not be supported. Purchased books also can’t be assigned in a temporary session on Shared iPad because books can only be assigned to users with a personal Apple ID or Managed Apple ID.
This a great setup for short-term loan of a device, such as a library session, but no data is saved when you sign out.
Using Managed Apple IDs in Apple School Manager
Like any Apple ID, Managed Apple IDs provide access to Apple services such as iCloud. With Managed Apple IDs, students and instructors use, for example, the Classroom app, the Schoolwork app and collaborate using iWork and Notes — and users with the roles of Administrators and Staff can sign into Apple School Manager.
Unlike personal Apple IDs, Managed Apple IDs are owned and managed by your school and are designed to meet the needs and legal requirements of educational institutions — including password resets, limitations on purchases and communications, and role-based administration. Apple School Manager makes it easy for schools to create and manage these accounts at scale.
How Managed Apple IDs are created
Managed Apple IDs are created after you:
-
Create accounts manually
-
Use federated authentication with Google Workspace or Microsoft Azure Active Directory (Azure AD)
-
Use SCIM with Azure AD
-
Sync with Google Workspace
-
Import accounts from your Student Information System (SIS)
-
Import CSV files using the Secure File Transfer Protocol (SFTP)
Important: Keep in mind that every Managed Apple ID must be unique. It also cannot be the same as other Apple IDs that other users may already have.
How Managed Apple IDs are used
IT admins can use Managed Apple IDs in three main ways — with accounts, roles and classes.
-
Accounts: Users with the role of Administrator can complete a range of tasks within Apple School Manager to manage accounts. For example, you can assign roles or reset passwords for a specific set of users.
-
Roles: After a Managed Apple ID is created for a user, roles can then be assigned for the user. These roles include Site Manager, People Manager, Device Enrollment Manager, Manager, Instructor, Staff and Student. These roles define which tasks users can perform in Apple School Manager with their Managed Apple ID.
-
When you create each account, you assign a role that defines the privileges for that account. If you are importing from your Student Information System (SIS), the individual doing the import automatically assigns roles.
-
Classes: A class is a collection of instructor and student accounts. Classes have at least one instructor added when the class is created. After a class is created, it is used with your MDM solution to enable classes to appear in the Classroom app for iPad and Mac and Shared iPad, and to simplify the experience for students using Shared iPad
In Apple School Manager you can set passcode complexity. For younger users, there is also an option to sign in using a shorter — four- or six-digit — numeric passcode. The MDM administrator can also set a passcode lock grace period — a number of minutes — during which users can unlock the iPad without a passcode (it locks itself automatically after two minutes of inactivity and is ignored with a Temporary Session).
How many users are supported on Shared iPad?
When figuring out how many iPads you will need, the recommended data management is to assign no more than five users per device. But you should also factor in how much data could be used depending on the type of activities the class works on.
For example, if the class is doing a lot of media activity and working with large media files, you should take this into account when allocating the number of users to ensure there is enough space for each user’s content.
You also need to consider the storage size of the device. Shared iPad requires 32 GB minimum to work, which could equate to around 3GB per user.
Best practices for data management with MDM
Key features to consider when setting up Shared iPad include:
Content caching: Content caching is extremely important for Shared iPad. If you configure content caching to cache iCloud data, Shared iPad saves data to iCloud through the caching service. When a user’s data is cached by macOS 10.13 or later, Shared iPad can download the data locally instead of from iCloud.
App space: Before you consider how many users can sign into Shared iPad, first make sure the iPad is configured with all the apps and documents so you can view how much storage space remains for the users. For example, if you have an iPad with 128 GB of storage, load required apps and documents and then view the remaining storage. If some of the apps are used for high-volume tasks such as editing video, keep the number of users low.
User space: When you set up a new Shared iPad using iPadOS 13.4 or later, you can configure it using your MDM solution to specify the maximum storage allocated for each user, or you can set the maximum number of users that can be stored on a device at one time. If neither configuration is set, Shared iPad automatically sets the maximum number of users to 10.
After iPadOS is installed, Shared iPad allocates storage based on the device’s capacity: Devices with a storage capacity of 32GB: 10GB for the system, 8GB for apps and media. The remaining storage is divided among the number of defined users, with 1GB minimum per user.
Note: Photos won’t sync with a Managed Apple ID account for quotas of 1GB. Only use 1GB as a minimum when necessary.
Devices with a storage capacityof 64GB or greater: 10GB for the system, 16GB for apps and media. The remaining storage is divided among the number of defined users, with 2GB minimum per user.
Note: If additional space is needed for a new user, the local data for the oldest user is removed.
Using the above minimum values helps guarantee a good user experience, although these minimum values shouldn’t be a limiting factor for most deployments.
It’s recommended that you set the maximum storage value for users as low as possible to maximize the number of cached users, minimize communication with iCloud and provide a faster sign-in experience.
Ready to dive in?
Check out information about Shared iPads, Apple School Manager and Apple Integrations with Jamf.
Test-drive Jamf's MDM solution designed specifically for education.
by Category:
Have market trends, Apple updates and Jamf news delivered directly to your inbox.
To learn more about how we collect, use, disclose, transfer, and store your information, please visit our Privacy Policy.