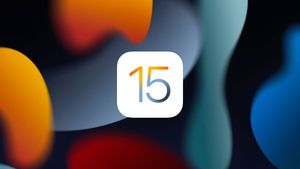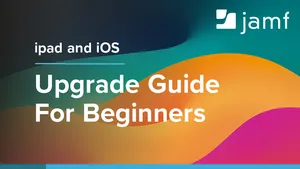At WWDC in June, Apple introduced us to the brand new Apple Configurator app for iPhone. This exciting announcement means an IT admin can now assign a Mac to the organization or school setting just by using the iPhone camera. The app makes it super fast and simple to assign a Mac, or many Macs, without a cable.
But what does this mean for IT admins working in education? Let’s take a step back and look at the role Apple Configurator plays in the setup and deployment of Apple devices.
What is Apple Configurator?
Apple Configurator 2 is a macOS app that makes it easy to deploy iPad, iPhone, iPod touch, and Apple TV devices in your school or business. Apple Configurator requires a physical connection with a USB cable to a macOS computer and works great if you have only a few devices to manage.
But, what if you have a larger fleet of Mac devices? Apple Configurator may not be right for you if you are a large organization or you are looking for an MDM solution that allows for ease of use across the board. Jamf is simple to use, completely wireless, has advanced features for organizations of all sizes and can be tailored to meet their specific needs.
So how does Apple Configurator for iPhone work with Jamf?
The first step is to download the app on your iPhone and sign in with a Managed Apple ID that has the “Device Enrollment Manager” role in your organization. With just two main buttons, the app is super simple; one for settings, and one to view the status of each assigned Mac.
Within settings, you can choose the network configuration the Mac uses to connect to Wi-Fi, assuming it is not already connected over Ethernet. The easiest option is to simply share the current Wi-Fi network that your iPhone is connected to. However, not all networks are shareable.
If you need the Mac to connect to a network that is not shareable, you can choose a configuration profile with the Wi-Fi payload that the Mac should use.
The next step is to assign a Mac to your organization. This is done by starting up the Mac and selecting the language. When the Mac asks you to select your country or region, simply point your iPhone’s camera at an image in Setup Assistant on a Mac, wait for the animation to appear on the Mac, then center the animation in the viewfinder of iPhone’s camera. The admin is then greeted with a message that says, “Paired Successfully”.
So simple! And once paired, Configurator sends all the required information to assign itself to your organization, right to the Mac.
Now that the Mac is assigned to your organization, the next step is to configure automated device enrollment settings, which is done by signing into Apple Business Manager or Apple School Manager. This step is when the admin can move the assigned Mac from the Apple Configurator 2 MDM server to the Jamf MDM server that will deliver the correct automated device enrollment settings.
The next time the Mac restarts, it will download its new enrollment settings and enroll itself into Jamf, configuring itself according to the settings you specified, ready for use by an employee or a student in your organization.
Why would I use this workflow?
If you have a number of Mac devices that were not purchased through an authorized Apple reseller, and you want to assign them to Jamf, then this is a great way of adding them to your Apple Business Manager/Apple School Manager instance.
Once they are assigned with Apple Configurator for iPhone, you can simply move them from Apple Configurator 2 MDM server to the Jamf MDM server to deliver the correct automated device enrollment settings.
We are excited to see this announcement come to life and be available in the App Store, and we can’t wait for you to leverage this fantastic app to streamline your deployment of Mac with Jamf.
You can download Apple Configurator for iPhone here for free.
Relax with the ease of Apple Configurator and Jamf.
by Category:
Have market trends, Apple updates and Jamf news delivered directly to your inbox.
To learn more about how we collect, use, disclose, transfer, and store your information, please visit our Privacy Policy.